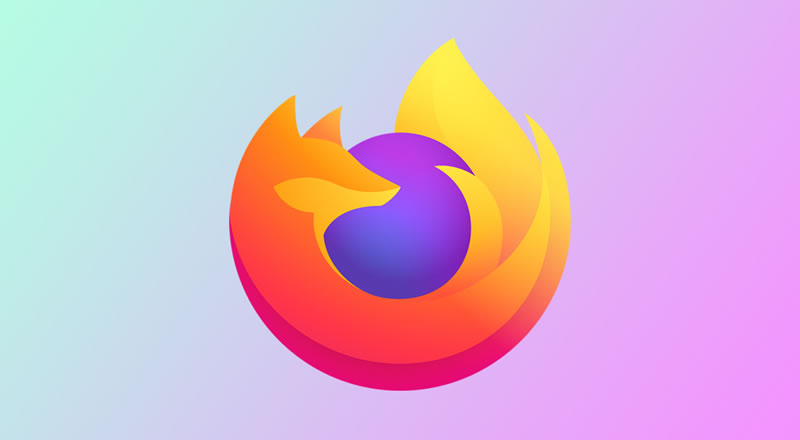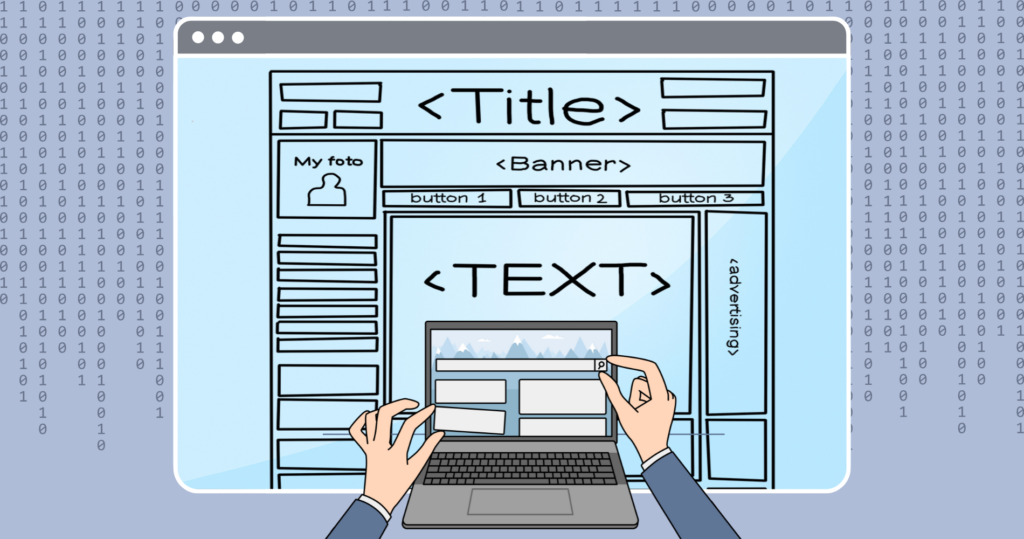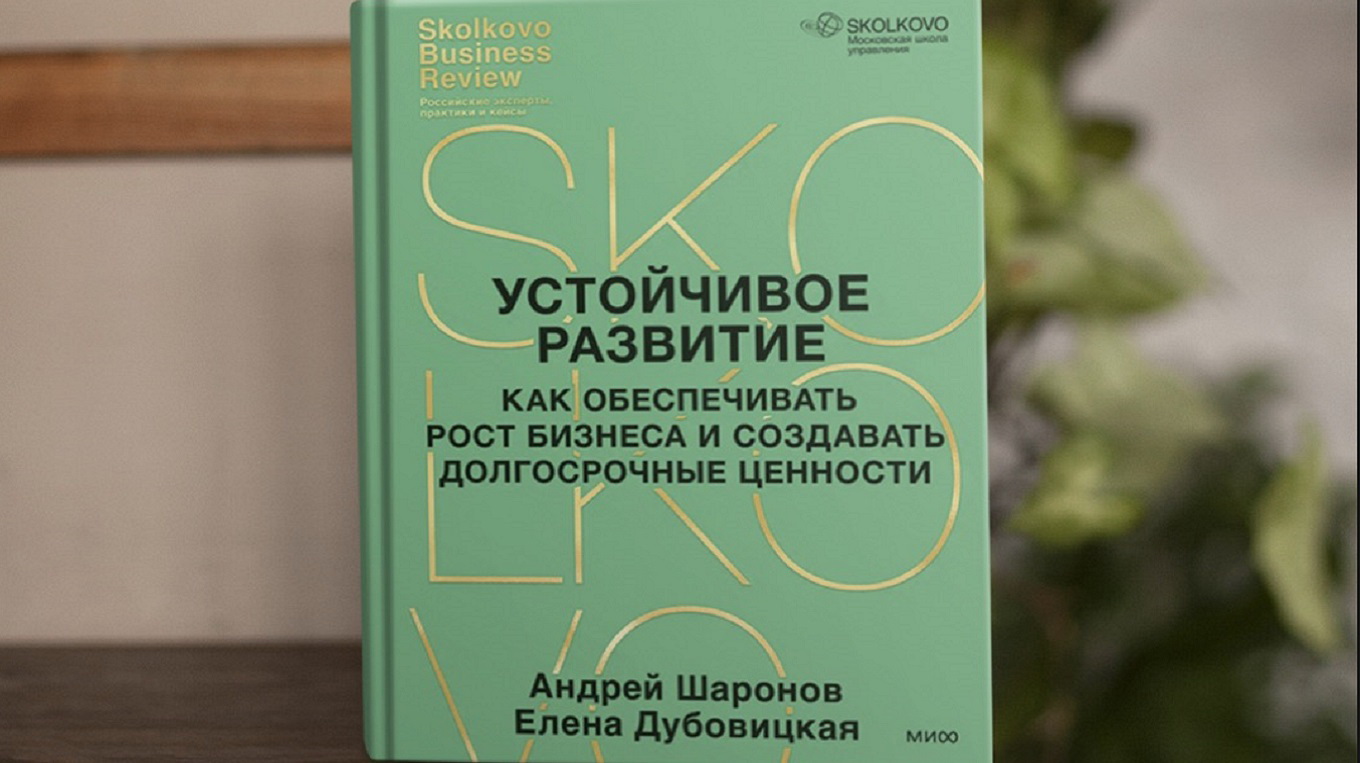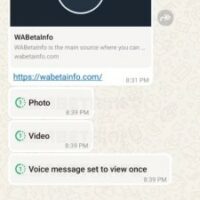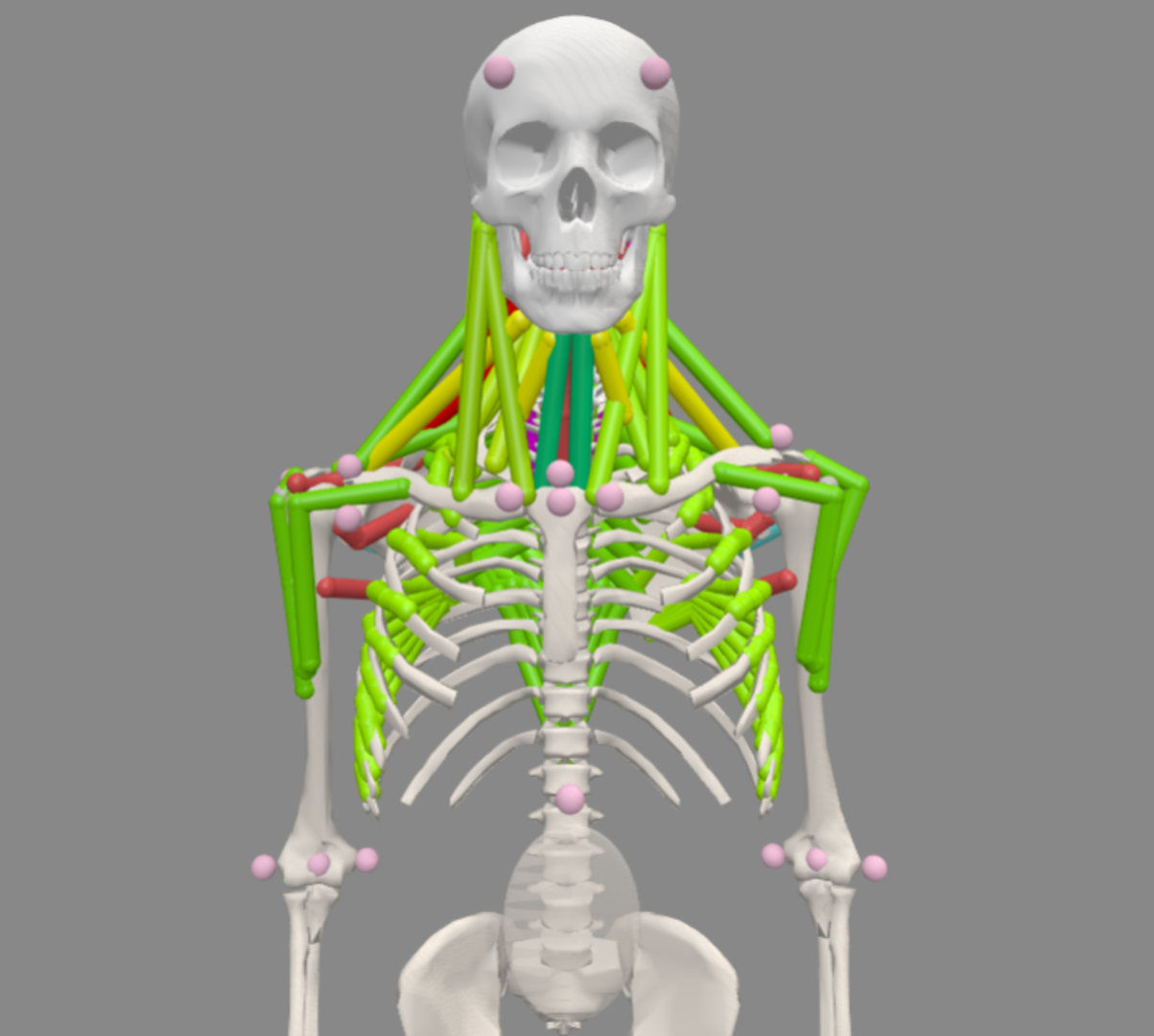Что сделать, чтобы MacBook не включался при открытии крышки
Три команды для Терминала, которые позволят Макбуку не включаться при открытии крышки и подключении к зарядному устройству. Как ими пользоваться и что сделать, чтобы MacBook не переходил в спящий режим при закрытии.

Весной прошлого года я приобрел себе MacBook Air M2. Хоть до этого я и пользовался macOS, но у меня был стационарный iMac, и с Макбуками дел я не имел. Поэтому был очень удивлен, что новенький ноутбук включился сразу же, как только его открыли. Мой предыдущий лэптоп от Huawei так не умел и сам решал, когда он хочет включиться сам, а когда, будьте добры, запустите его с кнопки. В этом плане MacBook стабилен, как времена года. Открыл крышку — получил активный экран блокировки. Вот только далеко не всем такое поведение компьютера по душе.
❗ПОДПИШИСЬ НА НАШ ДЗЕН. ТАМ КАЖДЫЙ ДЕНЬ ВЫХОДЯТ КРУТЫЕ СТАТЬИ
Некоторые владельцы MacBook хотят иметь возможность запускать компьютер самостоятельно, а не зависеть от его открытия или подключения питания. К сожалению, штатными настройками добиться такого эффекта у вас не получится, но Apple приготовила небольшую инструкцию, которая позволит ограничить запуск MacBook после открытия крышки.
Макбук не включается при открытии крышки
Мгновенное включение MacBook после открытия крышки, пожалуй, можно считать одной из главных фишек ноутбуков Apple. Мне эта функция нравится, но кому-то больше нравится запускать компьютер самостоятельно с помощью кнопки. Именно для таких пользователей Apple и рассказала, что необходимо сделать, чтобы Макбук не включался при открытии. Для начала обязательно надо обновить его на macOS Sequoia. Если вы еще этого не сделали, то рекомендую не медлить.
Во-первых, Apple исправила в этой версии ОС огромное количество ошибок и дыр в безопасности. Во-вторых, удобная расстановка окон, удаленное управление iPhone, приложение «Пароли» с быстрым доступом из строки меню — это реально топ. Единственное, обязательно убедитесь до установки апдейта, что весь софт, с которым вы работаете, поддерживает macOS Sequoia. В противном случае можно остаться без важных программ. Как только новая система будет установлена, сделайте следующее:

Воспользуйтесь одной из команд в Терминале
- Откройте Launchpad на компьютере Apple;
- Перейдите в папку «Другие» и запустите приложение «Терминал»;
- Введите одну из следующих команд:
sudo nvram BootPreference=%00 (Компьютер не будет включаться при открытии крышки или подключении к питанию);
sudo nvram BootPreference=%01 (Компьютер не будет включаться только при открытии крышки. Если подключить его к зарядке, то он сразу же запустится);
sudo nvram BootPreference=%02 (Компьютер не будет включаться только при подключении к питанию. При открытии крышки произойдет мгновенный запуск). - Нажмите Enter или Return и подтвердите действие паролем администратора.
❗ПОДПИШИСЬ НА НАШ ТЕЛЕГРАМ-ЧАТ И ЗАДАВАЙ ВОПРОСЫ НАШИМ АВТОРАМ, НА КОТОРЫЕ ОНИ ОБЯЗАТЕЛЬНО ОТВЕТЯТ
Если вы ни разу не пользовались Терминалом до этого момента, то самое время попробовать. Обратите внимание, что команды в него можно копировать и вставлять, так что вводить их с клавиатуры необязательно. Просто сразу после вставки нажимайте Enter, и будет вам счастье.
Ноутбук включается при открытии
Попробовали одну из представленных выше команд, но не понравилось включать Макбук самостоятельно? Значит, самое время всё откатить назад, как было. Не поверите, но делать это тоже придется через Терминал, но, к счастью, всего одной командой:

Вернуть всё обратно тоже поможет «Терминал»
- Откройте Launchpad на компьютере Mac;
- Перейдите в папку «Другое» и откройте приложение «Терминал»;
- Введите команду:
sudo nvram -d BootPreference - Нажмите Enter или Return и подтвердите действие вводом пароля администратора.
Настройки по умолчанию сразу же восстановятся. Для надежности можете перезагрузить компьютер и сразу же убедиться, что всё работает как и раньше.
Как подключить Макбук к монитору
Многие пользователи MacBook предпочитают подключать свои ноутбуки к внешним экранам и взаимодействовать с большим дисплеем. В такой ситуации держать компьютер открытым тоже нет никакого смысла. Поэтому правильно настройте подключение к монитору и можете смело закрывать Макбук:

При использовании MacBook с внешним монитором, компьютер Apple можно закрыть. Изображение: reddit.com
- Подключите к ноутбуку Apple мышь и внешнюю клавиатуру и убедитесь, что они работают;
- Подключите Mac к монитору и дождитесь, когда на внешнем экране появится изображение. При необходимости произведите все необходимые настройки;
- Закройте крышку Макбука. Изображение на внешнем экране может моргнуть и после этого появится снова.
❗ПОДПИСЫВАЙСЯ НА ТЕЛЕГРАМ-КАНАЛ СУНДУК АЛИБАБЫ. ТАМ КАЖДЫЙ ДЕНЬ ВЫХОДЯТ ПОДБОРКИ САМЫХ ЛУЧШИХ ТОВАРОВ С АЛИЭКСПРЕСС
В некоторых ситуациях, особенно если на MacBook включен режим энергосбережения или просто низкий заряд, может потребоваться подключить его к зарядному устройству.
Не выключать при закрытии крышки
В некоторых ситуациях может потребоваться, чтобы закрытие крышки MacBook не переводило его в спящий режим. Например, если у вас происходит выполнение какого-то действия в приложении и, чтобы не ждать перед открытым дисплеем, вы просто убираете его в сумку и едете по делам, пока ноутбук продолжает работать. Добиться такого эффекта с помощью штатных средств, к сожалению, не получится. Хотя до macOS Ventura такая возможность была. Однако мы воспользуемся сторонним приложением и решим этот вопрос:

Воспользуйтесь сторонним приложением, и Макбук не будет переходить в сон при закрытии крышки
- Скачайте из Mac App Store приложение Amphetamine (доступно в российском Mac App Store);
- Запустите программу;
- Щелкните на таблетку в строке меню и наведите курсор на строку «Quick Settings»;
- Снимите галочку с пункта «Allow system sleep when display is closed».
Приложение Amphetamine не даст вашему Маку заснуть даже с закрытым экраном. Только будет отключать дисплей, чтобы он не расходовал заряд аккумулятора, и выбросит на локскрин, чтобы никто кроме вас не мог получить доступ к компьютеру. Однако подходите к использованию этого приложения с головой. Знаю случай, когда человек не переводил Mac в сон, чтобы у него в рюкзаке тот продолжал работать, программа нагрузила процессор, и тот нагрелся, что, в свою очередь, убило экран. Так что как следует подумайте, для каких ситуаций вам это нужно.

А вам нравится, что Макбук включается сам, как только открывается крышка? Изображение: dgl.ru