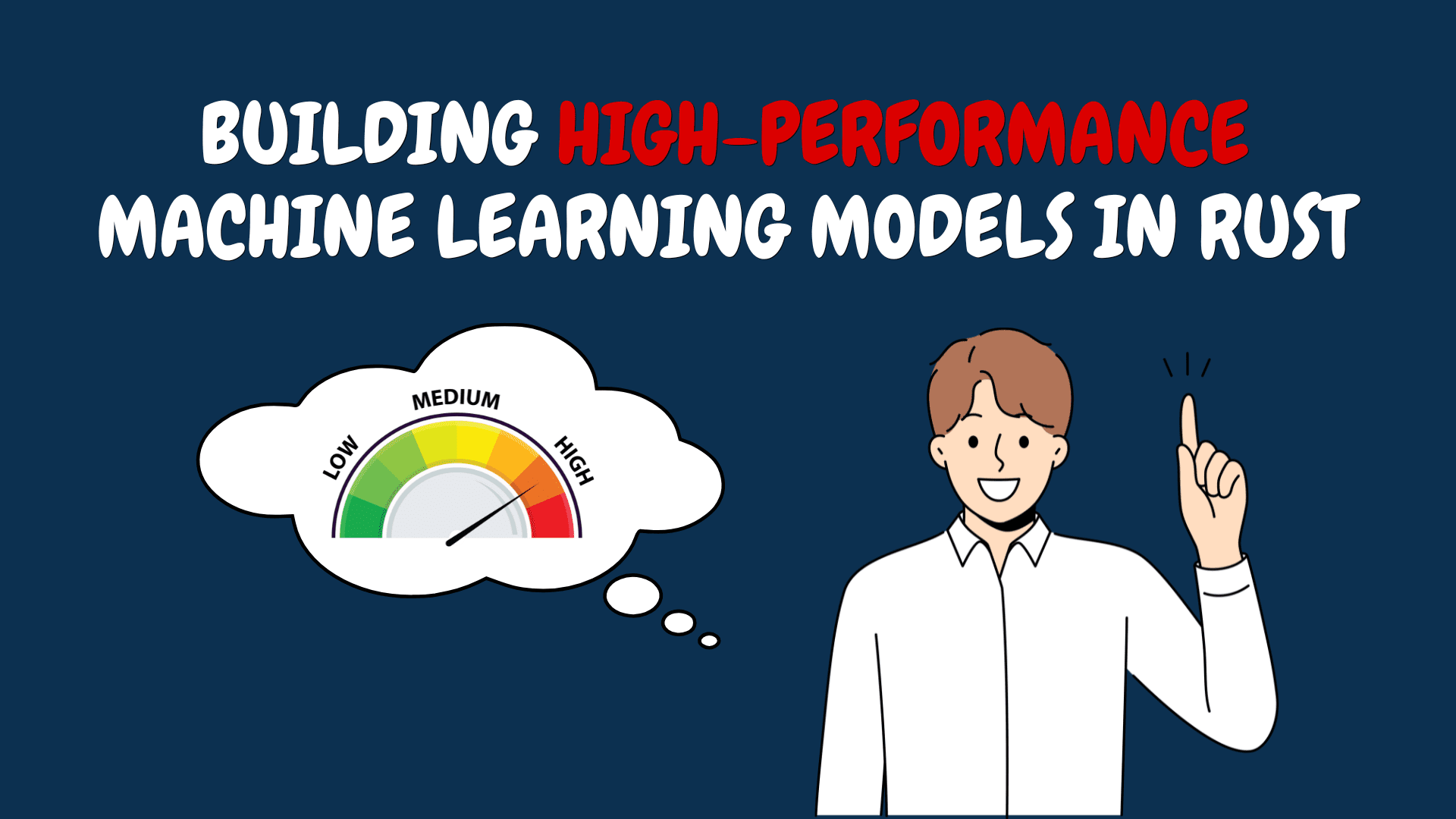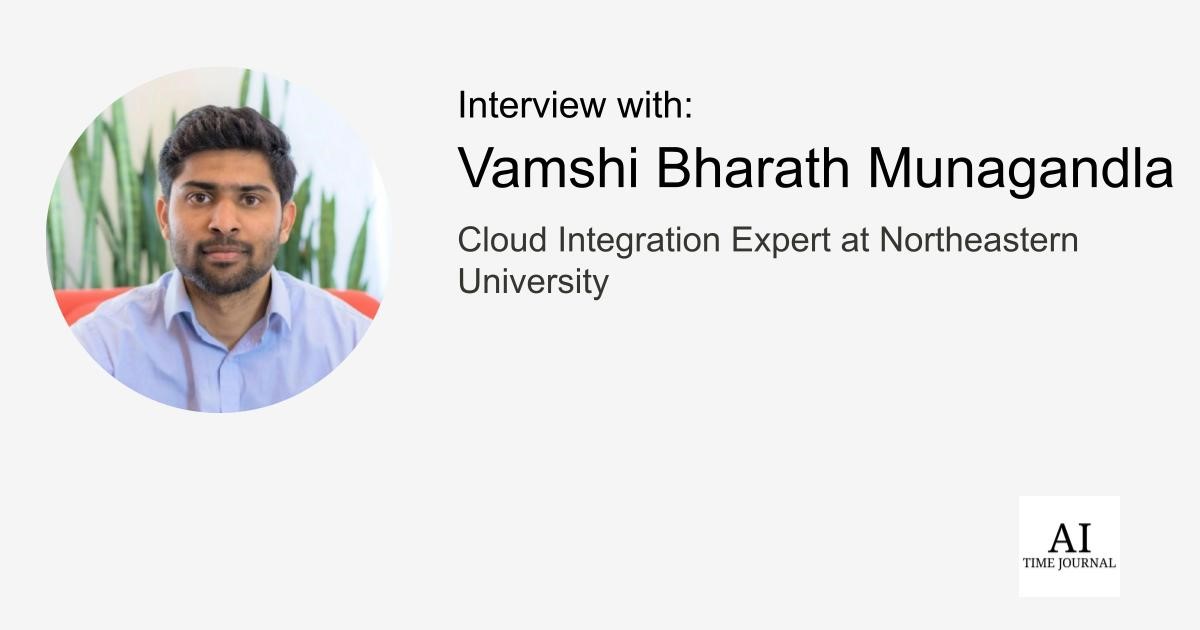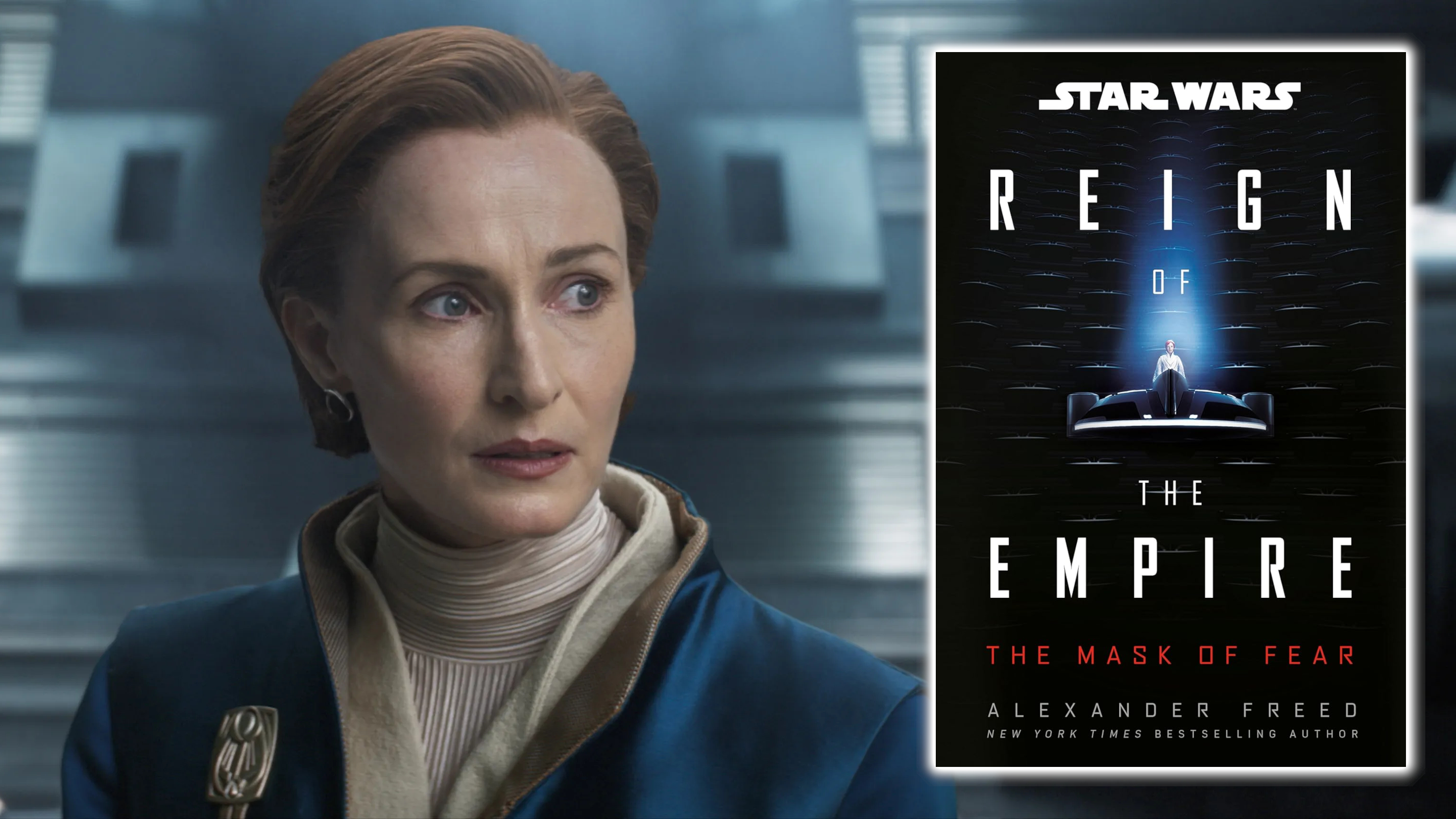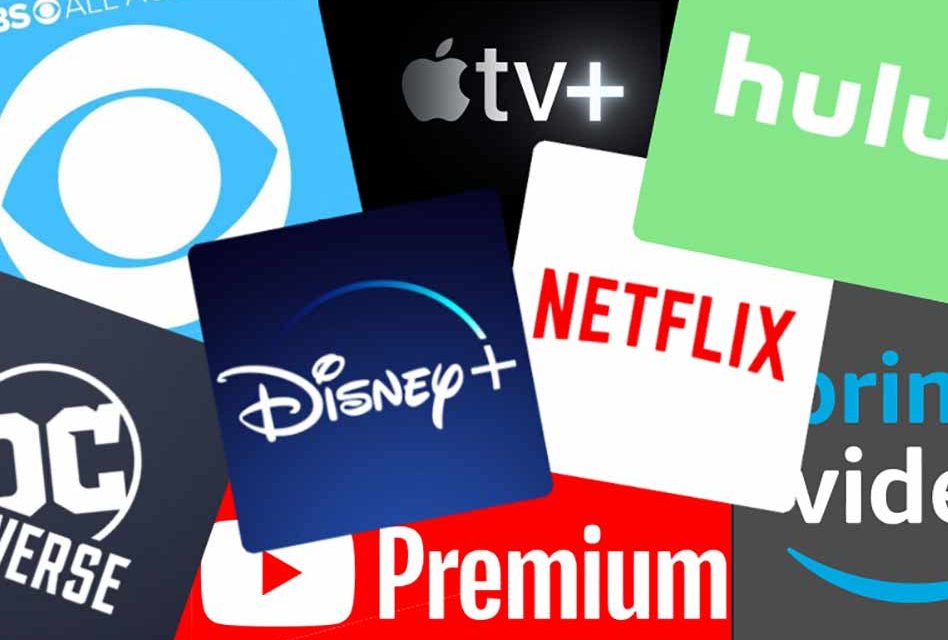Convert DeepSeek Answers to Files
Generating content with AI tools like DeepSeek or ChatGPT has become a routine part of our daily lives. We often need to manually copy the content into a text document. But is there a way to directly place AI-generated answers into the file format we need? Of course, there is — without writing a single line of code. Below is an example of how to combine DeepSeek (because it’s useful and affordable) with PDF file generation tools on a low-code platform to form an automated workflow. DeepSeek offers a file extraction feature, but it is currently not very stable. Below are some alternative tools: PDF or Image Content Extractor To convert existing files into other formats, you can directly use online file conversion tools, such as the free convert PDF to Excel. What is DeepSeek? DeepSeek is a powerful tool that helps you search, extract, and analyze information from documents such as PDFs, Word files, and scanned images. With its robust search and data extraction capabilities, DeepSeek can quickly find specific answers, patterns, or content within large datasets. However, the true power of DeepSeek is unlocked when combined with tools like Make — a platform that helps you automate workflows and connect various applications without writing any code. Tools Needed: DeepSeek Account: To access DeepSeek’s capabilities via Make, you’ll need to sign up for an account with DeepSeek and obtain API access. Make Account: Register for an account on the iPaaS Make platform to create automation workflows. File Generation Tools: Make has built-in modules for generating files like Google Sheets, Excel, CSV, and PDFs, which can be used to store data extracted by DeepSeek. Step-by-Step Tutorial: Converting DeepSeek Answers to Files Step 1: Access Make and Connect DeepSeek Sign Up/Log In to Make: Visit the Make website and log in or create a new account. Create a New Workflow: In Make, create a new Scenario. This is where you will design the automation process. Add DeepSeek to the Workflow: On the Make platform, click Add Module and search for DeepSeek. Connect your DeepSeek account by entering the required API key and other authentication details. Once connected, you’ll be able to use DeepSeek’s search and extraction features within your workflows. Step 2: Configure DeepSeek’s Search Function Define Search Parameters: In the DeepSeek module, specify the parameters for your search. For example, set it up to output answers in a table format. You can also set up filters to focus on specific sections of the document, helping you pinpoint the exact data you want to convert into files. Step 3: Connect DeepSeek to Make’s File Generators Choose a File Generation Module: After configuring DeepSeek’s extraction function, you need to select a file generation module in Make to generate the file format you want. Here, we’ll use Google Sheets as an example. Set Up the File Generator: For example, if you’re using Google Sheets, select the Create a Spreadsheet Row module. Map the fields from DeepSeek’s output to the columns in your spreadsheet. If using Excel, select the appropriate Excel file creation module and map the extracted data into the cells. Test the Integration: Run a test to check if the data is correctly extracted from DeepSeek and placed into the file format you’ve selected. You can choose a sample article topic, have DeepSeek write an outline, output it in a table format, and check if the answers are correctly written into the table as per your setup. Step 4: Automate the Workflow Add More Steps (Optional): You can add more file generators to convert DeepSeek answers into other file formats. Common options include: Google Sheets Excel CSV PDF (if you need a formatted document) Step 5: Save and Run the Workflow Activate the Workflow: Once everything is set up, click Run to activate the workflow. From this point on, the system will automatically generate the file format you need from DeepSeek’s answers, eliminating the need for manual handling. Conclusion DeepSeek is now accessible on the iPaaS platform Make and can be integrated with other apps without needing to write code. By following the steps in this tutorial, you can set up your own automation workflow to boost productivity and efficiency.

Generating content with AI tools like DeepSeek or ChatGPT has become a routine part of our daily lives. We often need to manually copy the content into a text document. But is there a way to directly place AI-generated answers into the file format we need?
Of course, there is — without writing a single line of code. Below is an example of how to combine DeepSeek (because it’s useful and affordable) with PDF file generation tools on a low-code platform to form an automated workflow.
DeepSeek offers a file extraction feature, but it is currently not very stable. Below are some alternative tools:
- PDF or Image Content Extractor
- To convert existing files into other formats, you can directly use online file conversion tools, such as the free convert PDF to Excel.
What is DeepSeek?
DeepSeek is a powerful tool that helps you search, extract, and analyze information from documents such as PDFs, Word files, and scanned images. With its robust search and data extraction capabilities, DeepSeek can quickly find specific answers, patterns, or content within large datasets.
However, the true power of DeepSeek is unlocked when combined with tools like Make — a platform that helps you automate workflows and connect various applications without writing any code.
Tools Needed:
- DeepSeek Account: To access DeepSeek’s capabilities via Make, you’ll need to sign up for an account with DeepSeek and obtain API access.
- Make Account: Register for an account on the iPaaS Make platform to create automation workflows.
- File Generation Tools: Make has built-in modules for generating files like Google Sheets, Excel, CSV, and PDFs, which can be used to store data extracted by DeepSeek. Step-by-Step Tutorial: Converting DeepSeek Answers to Files
Step 1: Access Make and Connect DeepSeek
Visit the Make website and log in or create a new account.
Create a New Workflow:
In Make, create a new Scenario. This is where you will design the automation process.
Add DeepSeek to the Workflow:
- On the Make platform, click Add Module and search for DeepSeek.
- Connect your DeepSeek account by entering the required API key and other authentication details.
- Once connected, you’ll be able to use DeepSeek’s search and extraction features within your workflows.
Step 2: Configure DeepSeek’s Search Function
Define Search Parameters:
In the DeepSeek module, specify the parameters for your search. For example, set it up to output answers in a table format.
You can also set up filters to focus on specific sections of the document, helping you pinpoint the exact data you want to convert into files.
Step 3: Connect DeepSeek to Make’s File Generators
Choose a File Generation Module:
After configuring DeepSeek’s extraction function, you need to select a file generation module in Make to generate the file format you want. Here, we’ll use Google Sheets as an example.
Set Up the File Generator:
- For example, if you’re using Google Sheets, select the Create a Spreadsheet Row module. Map the fields from DeepSeek’s output to the columns in your spreadsheet.
- If using Excel, select the appropriate Excel file creation module and map the extracted data into the cells.
Test the Integration:
Run a test to check if the data is correctly extracted from DeepSeek and placed into the file format you’ve selected. You can choose a sample article topic, have DeepSeek write an outline, output it in a table format, and check if the answers are correctly written into the table as per your setup.
Step 4: Automate the Workflow
Add More Steps (Optional):
You can add more file generators to convert DeepSeek answers into other file formats. Common options include:
- Google Sheets
- Excel
- CSV
- PDF (if you need a formatted document)
Step 5: Save and Run the Workflow
Activate the Workflow:
Once everything is set up, click Run to activate the workflow.
From this point on, the system will automatically generate the file format you need from DeepSeek’s answers, eliminating the need for manual handling.
Conclusion
DeepSeek is now accessible on the iPaaS platform Make and can be integrated with other apps without needing to write code. By following the steps in this tutorial, you can set up your own automation workflow to boost productivity and efficiency.