How to Install Cursor AI Editor on Linux, Ubuntu (2025 Update)
Cursor is a smart code editor designed for pair programming with AI. You can download it on Windows, Mac, and Linux. While it's easy to install on Mac, I found it a bit tricky on Ubuntu Linux. After some research, I figured it out! Here's a simple guide to help you install Cursor on Ubuntu Linux. The cursor lets you write code using instructions. Update entire classes or functions with a simple prompt, Intelligent, fast, and familiar, Cursor is the best way to code with AI. Step-by-Step Installation Guide Step 1: Go to the Cursor website and click on the "Download" button. Step 2: Once downloaded, you'll find a file ending with .AppImage in your Downloads folder. What's an AppImage? It's a universal software package for Linux that doesn't need traditional installation. Step 3: Before running the file, make it executable. Open your terminal, navigate to your Downloads folder, and run: chmod +x cursor-0.45.8-build-250201b44xw1x2k-x86_64.AppImage Note: Replace cursor-0.45.8-build-250201b44xw1x2k-x86_64.AppImage with your file's name. Step 4: If you see an error about libfuse.so.2, don't worry! This means you need FUSE to run the AppImage. Step 5: Install FUSE by running: sudo apt-get install libfuse2 Step 6: Now, make the file executable again: chmod +x cursor-0.45.8-build-250201b44xw1x2k-x86_64.AppImage Step 7: Run the AppImage file: ./cursor-0.45.8-build-250201b44xw1x2k-x86_64.AppImage Adding Cursor to Your Applications List To easily access Cursor, add it to your applications list: Move the AppImage to the /opt folder: sudo mv cursor-0.45.8-build-250201b44xw1x2k-x86_64.AppImage /opt/cursor.appimage After move your cursor file in /opt dir you can see: cd /opt ls You can also run from here with the same command like above we have run but this is not required because we have created the runnable from application but for knowledge and info I will share the details: ./cursor.appimage Create a desktop entry: sudo nano /usr/share/applications/cursor.desktop Paste the following into the file: [Desktop Entry] Name=Cursor Exec=/opt/cursor.appimage Icon=/opt/cursor.png Type=Application Categories=Development; Save the file by pressing Ctrl + X, then press Y, and Enter. Final Step: Add an icon for Cursor. Place a cursor.png image in the /opt directory. If the icon doesn't appear, try logging out and back in. That's it! Thanks for reading, and enjoy using Cursor!

Cursor is a smart code editor designed for pair programming with AI. You can download it on Windows, Mac, and Linux. While it's easy to install on Mac, I found it a bit tricky on Ubuntu Linux. After some research, I figured it out! Here's a simple guide to help you install Cursor on Ubuntu Linux.
The cursor lets you write code using instructions.
Update entire classes or functions with a simple prompt, Intelligent, fast, and familiar, Cursor is the best way to code with AI.
Step-by-Step Installation Guide
Step 1:
Go to the Cursor website and click on the "Download" button.
Step 2:
Once downloaded, you'll find a file ending with .AppImage in your Downloads folder.
What's an AppImage? It's a universal software package for Linux that doesn't need traditional installation.
Step 3:
Before running the file, make it executable. Open your terminal, navigate to your Downloads folder, and run:
chmod +x cursor-0.45.8-build-250201b44xw1x2k-x86_64.AppImage
Note: Replace cursor-0.45.8-build-250201b44xw1x2k-x86_64.AppImage with your file's name.
Step 4:
If you see an error about libfuse.so.2, don't worry! This means you need FUSE to run the AppImage.
Step 5: Install FUSE by running:
sudo apt-get install libfuse2
Step 6:
Now, make the file executable again:
chmod +x cursor-0.45.8-build-250201b44xw1x2k-x86_64.AppImage
Step 7: Run the AppImage file:
./cursor-0.45.8-build-250201b44xw1x2k-x86_64.AppImage
Adding Cursor to Your Applications List
To easily access Cursor, add it to your applications list:
Move the AppImage to the /opt folder:
sudo mv cursor-0.45.8-build-250201b44xw1x2k-x86_64.AppImage /opt/cursor.appimage
After move your cursor file in /opt dir you can see:
cd /opt
ls
You can also run from here with the same command like above we have run but this is not required because we have created the runnable from application but for knowledge and info I will share the details:
./cursor.appimage
Create a desktop entry:
sudo nano /usr/share/applications/cursor.desktop
Paste the following into the file:
[Desktop Entry]
Name=Cursor
Exec=/opt/cursor.appimage
Icon=/opt/cursor.png
Type=Application
Categories=Development;
Save the file by pressing Ctrl + X, then press Y, and Enter.
Final Step:
Add an icon for Cursor. Place a cursor.png image in the /opt directory.
If the icon doesn't appear, try logging out and back in.
That's it! Thanks for reading, and enjoy using Cursor!



















_Daniel_Lamborn_Alamy.jpg?#)












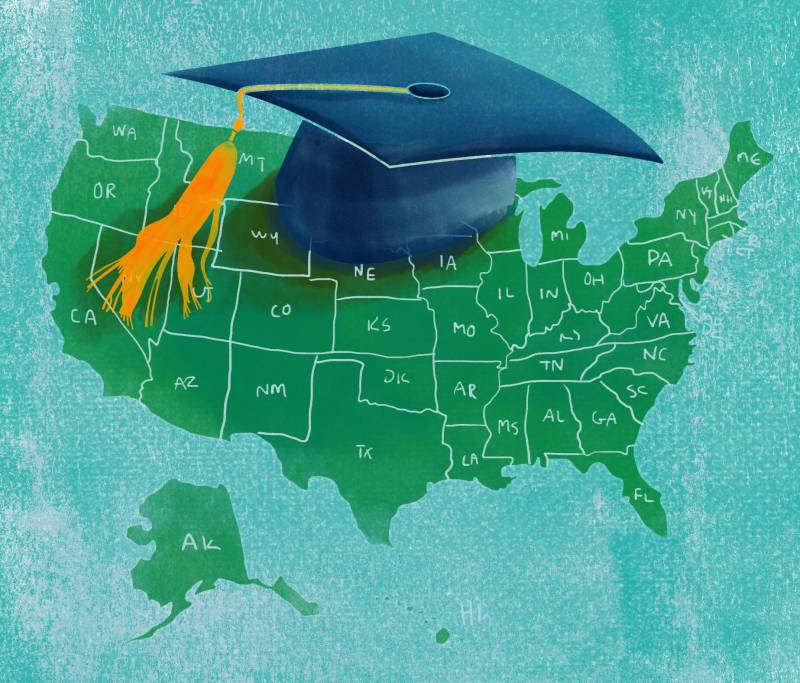

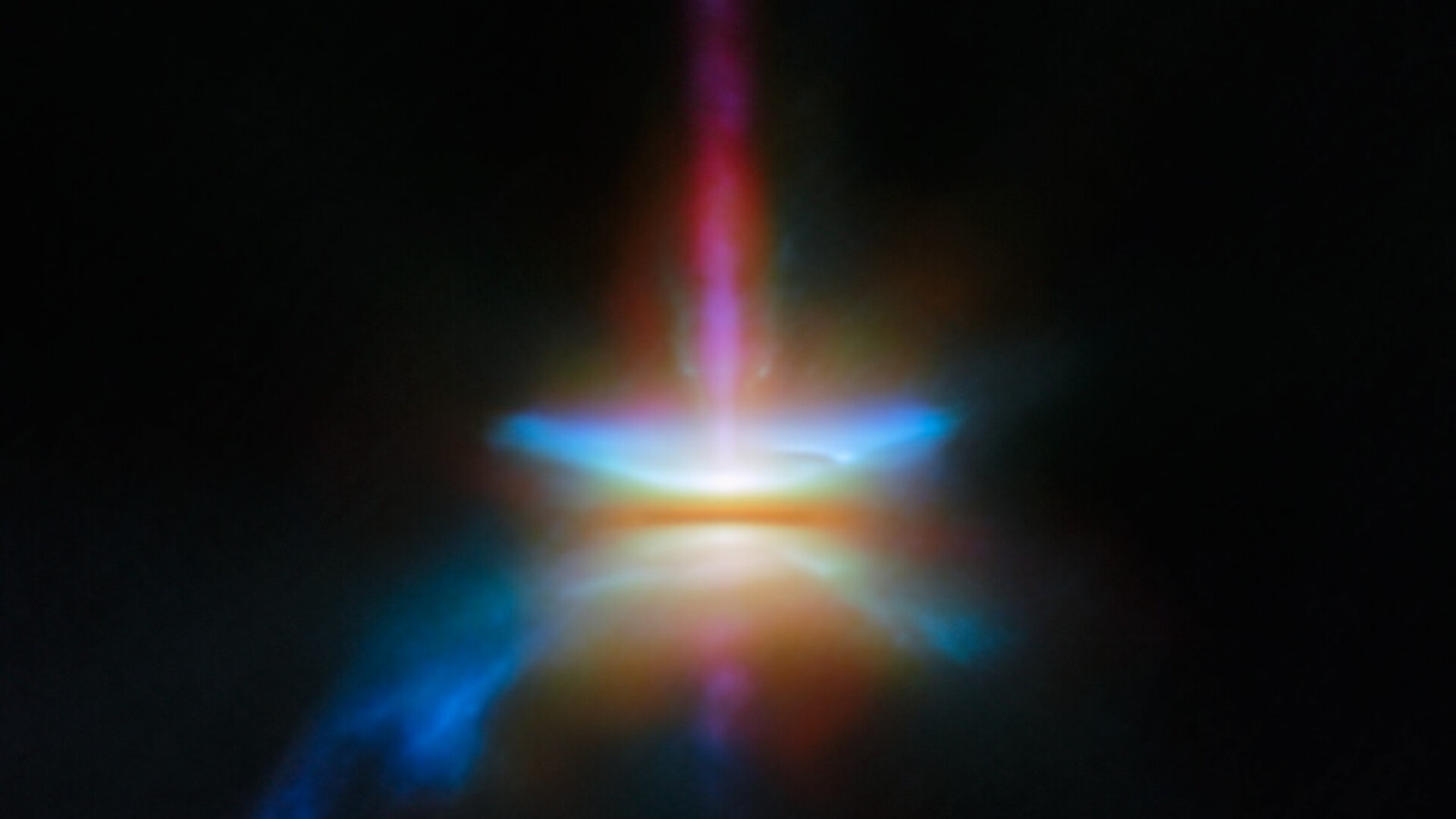

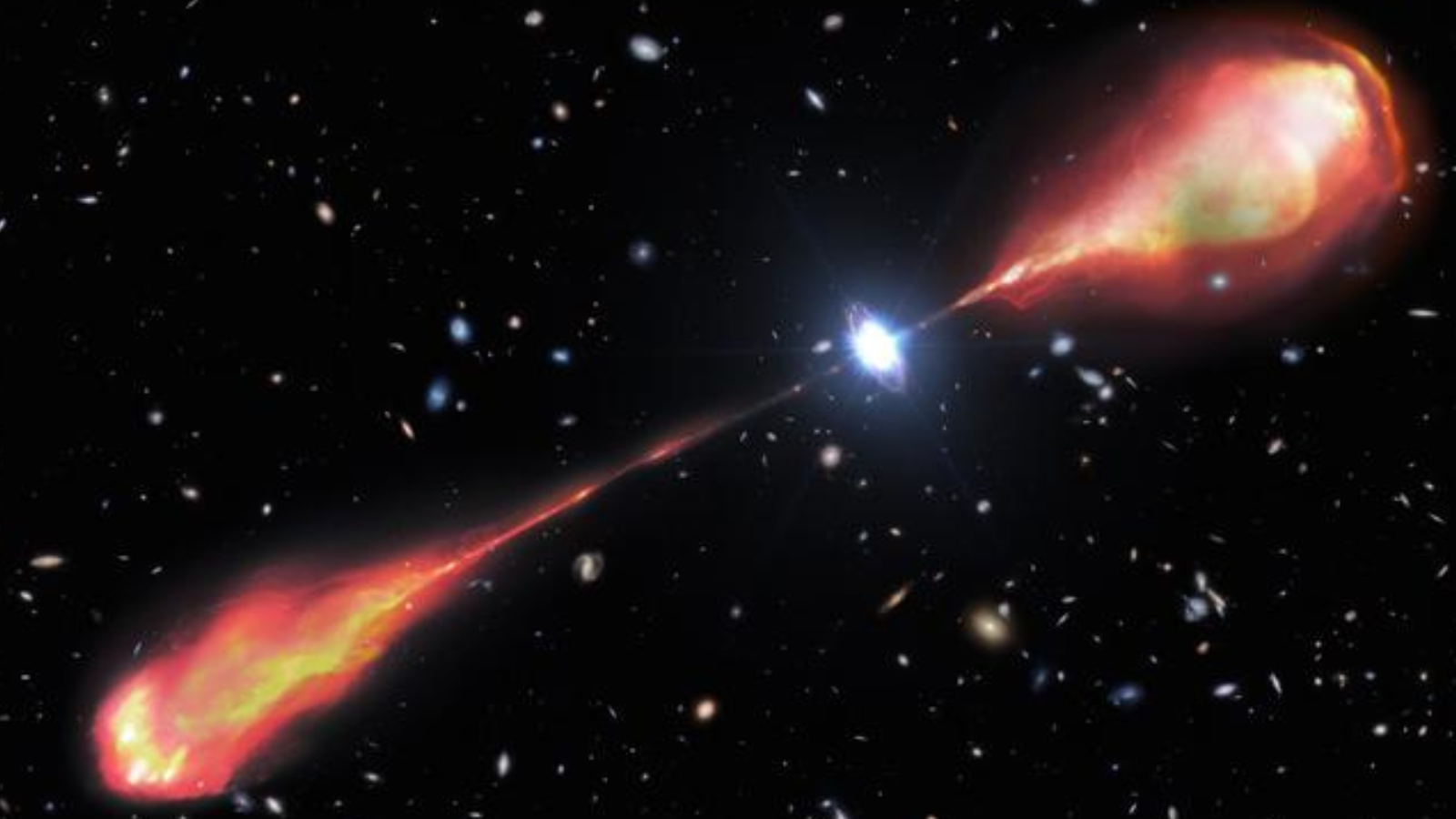
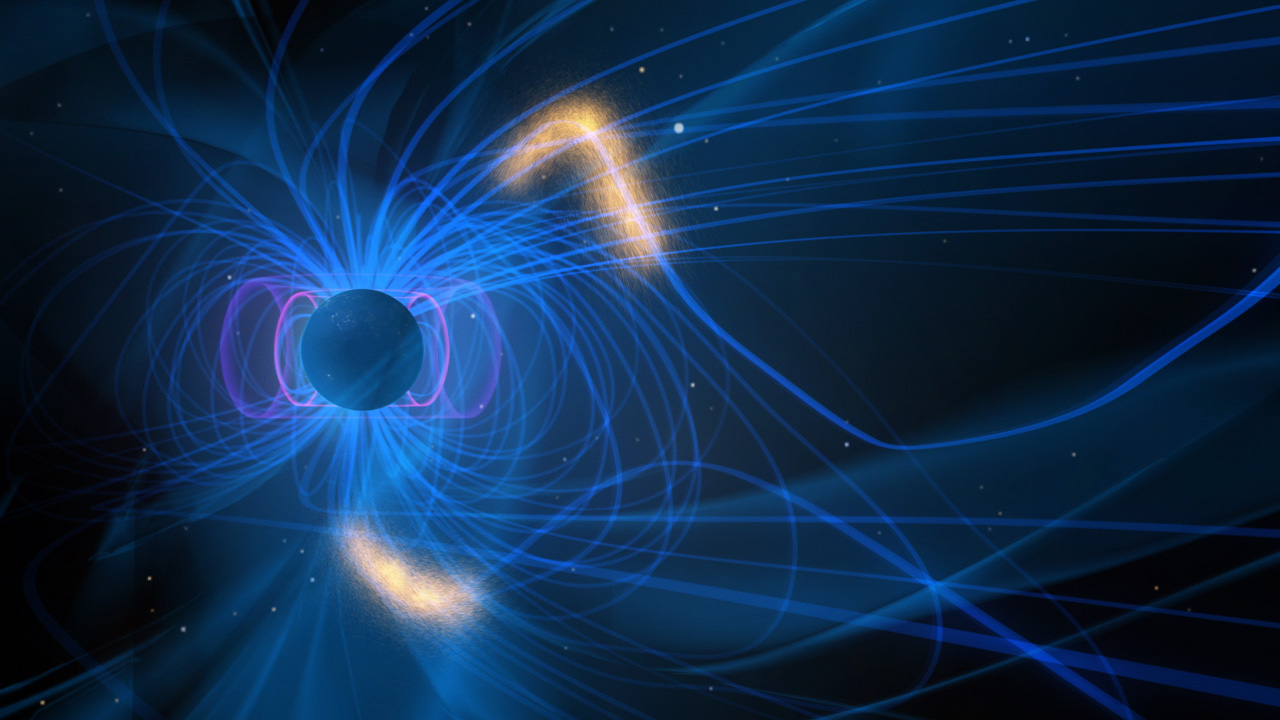

































![[DEALS] The Ultimate Microsoft Office Professional 2021 for Windows: Lifetime License + Windows 11 Pro Bundle (87% off) & Other Deals Up To 98% Off](https://www.javacodegeeks.com/wp-content/uploads/2012/12/jcg-logo.jpg)






