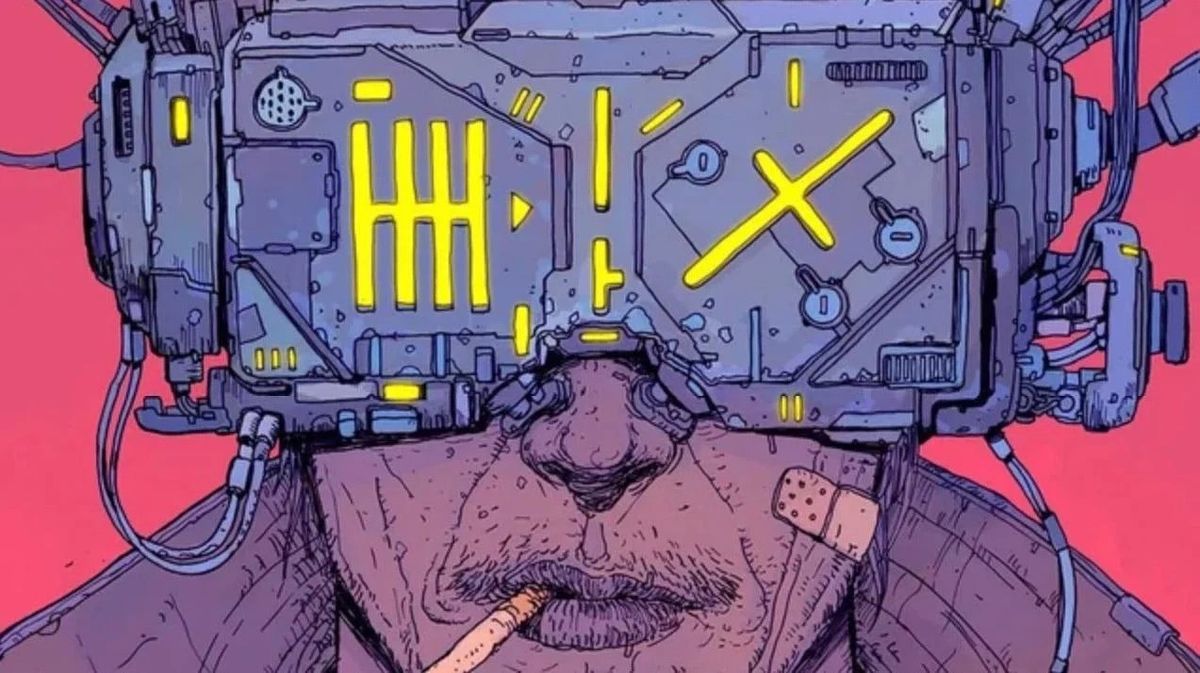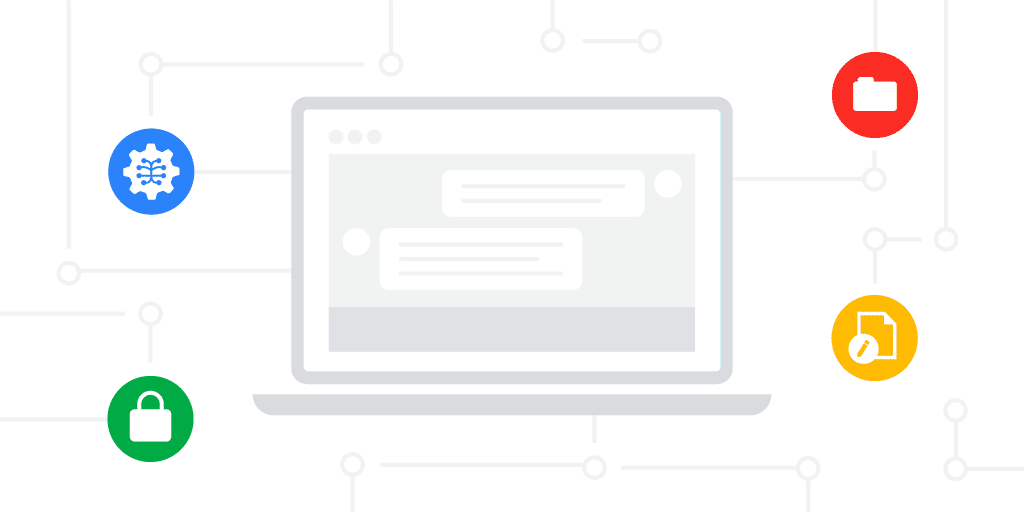Cómo grabar tu pantalla en Windows 10 sin instalar programas
Descubre cómo grabar tu pantalla en Windows 10 con herramientas nativas y sin programas adicionales. Guía completa y práctica.


Grabar la pantalla de tu PC en Windows 10 sin necesidad de instalar programas adicionales es más fácil de lo que podrías imaginar. Microsoft ha incluido en este sistema operativo herramientas nativas que permiten realizar esta tarea sin complicaciones. Aunque nacieron pensadas para gamers, su funcionalidad se ha expandido y resulta útil para múltiples propósitos.
Además, existen opciones para quienes buscan algo más profesional o complementario, como herramientas gratuitas y de pago. En este artículo te explicaremos cómo usar las herramientas integradas de Windows 10 y otras opciones externas. De esta forma, podrás elegir la solución que mejor se adapte a tus necesidades.
Cómo activar y configurar la barra de juego de Windows 10
La barra de juego de Windows 10 es una opción nativa diseñada principalmente para gamers, pero su utilidad va mucho más allá. Gracias a esta herramienta, puedes grabar la pantalla de tu ordenador, incluyendo el sonido del sistema o incluso tu micrófono.
Para comenzar, asegúrate de que la barra de juego esté activada:
- Presiona Windows + I para abrir la Configuración de Windows.
- Dirígete a la sección Juegos y luego selecciona Barra de juego.
- Asegúrate de activar el interruptor que permite abrir la barra mediante el atajo Windows + G.
Desde esta sección, también puedes personalizar los accesos directos de teclado y configurar dónde se guardarán tus grabaciones. Esto es indispensable para adaptar la barra de juego a tus preferencias.
Pasos para grabar con la barra de juego en Windows 10

Una vez activada, iniciar una grabación es un proceso intuitivo:
- Abre la aplicación o pantalla que deseas grabar.
- Presiona Windows + G para abrir la barra de juego.
- Haz clic en el botón de grabación identificado con un círculo rojo o utiliza el atajo Windows + Alt + R.
- Para detener la grabación, usa el mismo atajo o haz clic en la barra que aparece en la parte superior de la pantalla.
Los archivos generados se guardarán automáticamente en la carpeta Videos > Capturas.
Limitaciones y cómo superarlas
La barra de juego es una herramienta simple pero efectiva. Sin embargo, tiene ciertas limitaciones:
- Solo permite grabar dentro de una sola aplicación, no el escritorio o múltiples ventanas.
- No incluye opciones avanzadas de edición de vídeo.
Si necesitas más funcionalidades, como grabar tu escritorio completo o realizar ediciones avanzadas, puedes recurrir a herramientas externas gratuitas o de pago.
Alternativas gratuitas para grabar pantalla en Windows 10
Si buscas algo más allá de la barra de juego, estas herramientas gratuitas son excelentes opciones:
OBS Studio
OBS Studio es un software de código abierto ampliamente utilizado tanto para grabar pantalla como para realizar transmisiones en vivo. Ofrece una interfaz avanzada que permite capturar todo tu escritorio o regiones específicas, agregar múltiples fuentes y realizar configuraciones personalizadas.
Es ideal para quienes buscan una herramienta profesional sin pagar.
Free Cam
Free Cam es otro software gratuito que permite grabar la pantalla de tu PC. Es particularmente útil para crear tutoriales, ya que incluye opciones para eliminar ruido de fondo y ajustar el audio o el vídeo.
No tiene límite de tiempo para grabar y puedes subir los vídeos directamente a YouTube.
Opciones de pago con funcionalidades avanzadas

Si necesitas más herramientas o grabaciones sin limitaciones, hay varias opciones premium disponibles:
Movavi Screen Recorder
Movavi Screen Recorder es conocido por su interfaz amigable y su capacidad para grabar no solo la pantalla, sino también el audio del sistema, el micrófono y la cámara web. Ofrece funciones avanzadas como programación de grabaciones y edición básica integrada.
Es ideal para quienes necesitan un software versátil y completo.
Bandicam
Bandicam permite grabar en alta calidad y es popular entre los gamers por su bajo impacto en el rendimiento del sistema. Puedes capturar juegos, vídeos y cualquier otra actividad en tu pantalla.
Además, incluye opciones como superposición de webcam, anotaciones y más.
Grabadores online: soluciones rápidas y sencillas
Si no quieres instalar software adicional, existen plataformas online como Screencapture.com. Con estas herramientas, puedes grabar la pantalla de Windows 10 directamente desde tu navegador.
Son especialmente útiles si necesitas una solución puntual y no te importa tener funciones limitadas.
Grabando la pantalla en Windows 10 es una tarea sencilla y accesible para todos. Desde la barra de juego integrada hasta herramientas externas más avanzadas, las opciones son variadas y adaptables a diferentes necesidades. Explora estas soluciones y comienza a capturar tu pantalla de manera eficiente y profesional. Comparte esta información para que más personas aprenda cómo hacerlo.