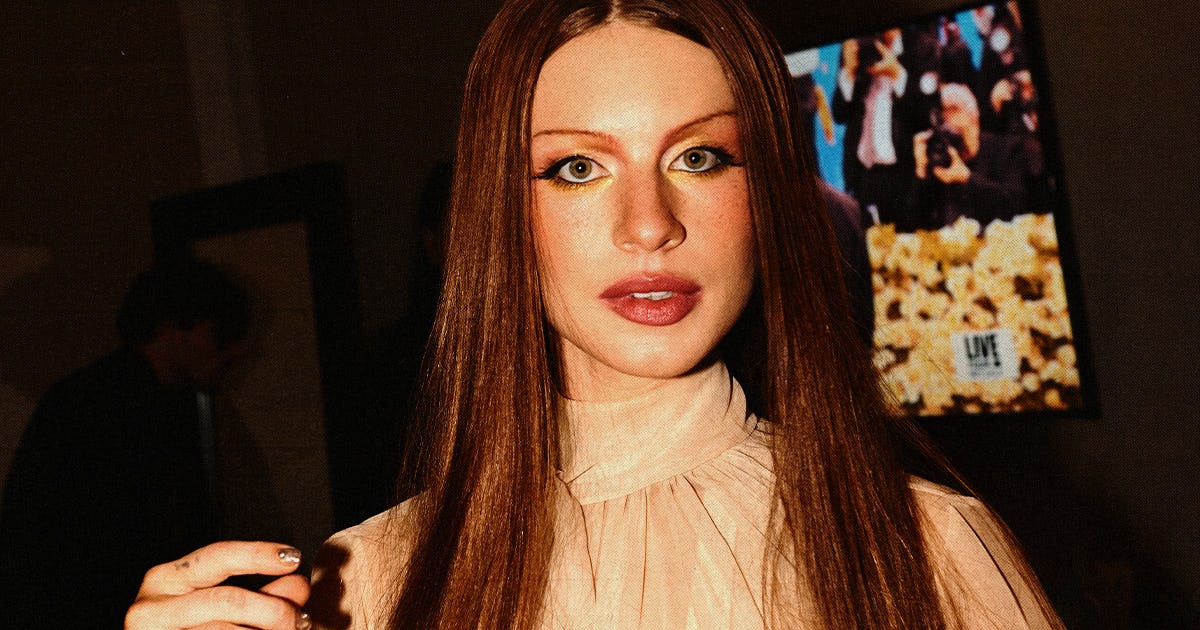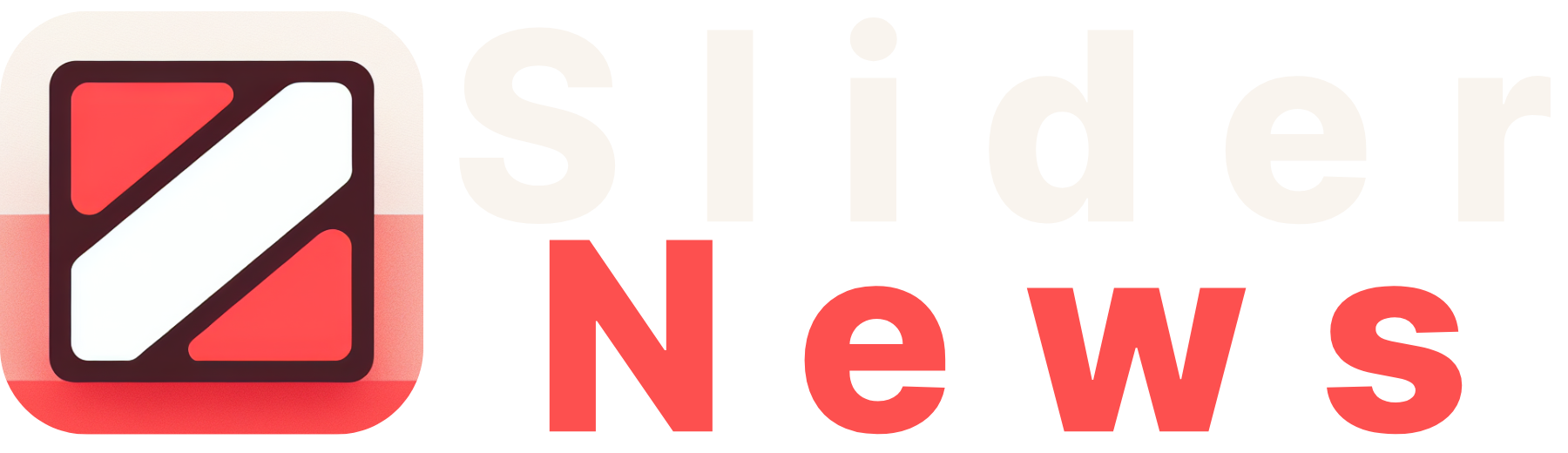Best Fortnite settings in 2025: Optimise your play on console & PC
TL;DR The best Fortnite settings encompass display, graphics, and input configurations. There are preferred Fortnite PC settings for low-end, mid-range, and leading PCs. You can fully customise mouse, keyboard, and Fortnite controller settings. Console gamers can utilise 120fps mode with Fortnite PS5 and Xbox settings. Fortnite pro settings mainly involve 1080p at Low with an … Continued The post Best Fortnite settings in 2025: Optimise your play on console & PC appeared first on Esports Insider.


TL;DR
- The best Fortnite settings encompass display, graphics, and input configurations.
- There are preferred Fortnite PC settings for low-end, mid-range, and leading PCs.
- You can fully customise mouse, keyboard, and Fortnite controller settings.
- Console gamers can utilise 120fps mode with Fortnite PS5 and Xbox settings.
- Fortnite pro settings mainly involve 1080p at Low with an FPS cap of 240 or 360.
- There’s no scientific solution for everyone, so play around to find the right settings.
If you want the best Fortnite settings, you’ve come to the right place. We’ve been playing Epic Games’ perennially popular Battle Royale shooter since it first launched back in 2017 and personally observed every change that’s brought us up to Chapter 6 in 2025.
Whether you want to play like a pro or just optimise your hardware for casual (unranked) play, we’ve listed our top recommendations for the video, graphics, and input settings further down the page.
With our settings, you’ll notice an improvement in your playing, but practice will make perfect, so be sure to run the tutorial once you’ve dialled things in before playing a proper match.
Best Fortnite settings for casual Fortnite PC players

Video & graphics settings
To get the best Fortnite settings on PC, there are a few steps that you can take. For casual (or unranked) play, you can afford to dial up the visuals just as long as your graphics card and rig can handle the fidelity of the Unreal Engine 5 game.
That means you can enjoy heightened graphical settings, such as soft shadows, ray tracing, and visual effects. We’ve also made considerations prioritising performance for a lower-end machine.

| Setting | Low-End PC | Recommended | Ultra |
|---|---|---|---|
| Window Mode | Windowed | Fullscreen | Fullscreen |
| Resolution | 1920 x 1080p | 2560 x 1080p | 3840 x 2160p |
| Vsync | Off | Off | Off |
| Frame Rate Limit | 60 | Unlimited | Unlimited |
| Rendering Mode | Performance | DirectX 12 | DirectX12 |
| Brightness | 100% | 100% | 100% |
| UI Contrast | 1x | 1x | 1x |
| Motion Blur | Off | Off | Off |
| UI Parallax | On | On | On |
Now that the video settings are out of the way, we can get into the best Fortnite graphics settings for PC.
You can use the Auto-Set Quality feature, which will analyze your hardware and make an educated guess based on your hardware and drivers; there are four presets available: Low, Medium, High, and Epic.

| Setting | Low-End PC | Recommended | Ultra |
|---|---|---|---|
| Anti-Aliasing & Super Resolution | TAA | Nvidia DLSS / Intel Xess (depending on GPU) | TSR Epic |
| Temporal Super Resolution | Performance | Recommended | Recommended |
| 3D Resolution | 93% | 93% | 93% |
| Dyanmic 3D Resolution | Off | Off | Off |
| Nanite Virtualised Geometry | Off | On | On |
| Virtual Shadows | Off | Medium | Epic |
| Global Illumination | Off | Ambient Occlusion | Lumen Epic |
| Reflections | Off | Screen Space | Lumen Epic |
| View Distance | Near | Medium | Epic |
| Textures | Low | Medium | Epic |
| Effects | Low | Medium | Epic |
| Post Processing | Low | Medium | Epic |
| Hardware Ray Tracing | Off | Off | On |
| Nvidia Reflex Low Latency | On | On | On + Boost |
You’ll now have the appropriate video and graphics settings for the game, so now we need to look at the Fortnite mouse and keyboard settings for the best input.
Mouse & keyboard settings
This is, however, far harder to quantify as everyone’s preferred mouse DPI (sensitivity) and keyboard bindings will be different.
The default configuration is as follows for both, but you should personally experiment to find the right settings that feel the best for you. We’ll be touching on what the pros use further down the page if you want some ideas for competitive presets.

| Mouse Sensitivity (Default) | Keyboard Controls (Default) |
|---|---|
| X-Axis Sensitivity: 28% | Move Forward: W; Up |
| Y-Axis Sensitivity: 19.6% | Move Left: A; Left |
| Targeting Sensitivity: 100% | Move Backwards: S; Down |
| Scope Sensitivity: 100% | Move Right: D; Right |
| First Person Mode: 100% | Auto Run: -; Lock |
| Zoom Scaling: Standard | Force Walk (Toggle): Not mapped |
| Ignore Controller Input: Off | Force Walk (Hold): Not mapped |
| Lock Input Method as Mouse: Off | Crouch (Tap) / Slide: Ctrl |
| Mouse Sensitivity Multiplayer: 100% | Sprint: Shift |
| Invert Aircraft Mouse Controls: Off | Jump: Space |
| Steer Tank with Camera: Off | Fire: Left Mouse Button |
| Target: Right Mouse Button | |
| Reload: R | |
| Pickaxe: Not mapped | |
| Weapon Slot 1: 1 | |
| Weapon Slot 2: 2 | |
| Weapon Slot 3: 3 | |
| Weapon Slot 4: 4 | |
| Weapon Slot 5: 5 | |
| Use: E |

Best Fortnite settings for casual Fortnite console players
In contrast, the best Fortnite settings for PS5 and Xbox are considerably more limited, but you do have some level of control over the visual fidelity that you need to be aware of.
Notably, if you have a supported high-refresh rate TV or monitor, you can enable 120fps mode, which will run the game at double its usual target framerate, for a smoother (but less visually impressive) experience.
| Console Setting | Value |
|---|---|
| Brightness | 100% |
| UI Contrast | 1x |
| Motion Blur | Off |
| Show FPS | Off |
| 120fps Mode | On (if supported) |
| Rendering Mode | Performance Mode |
| UI Parallax | Off |
The best Fortnite controller settings are a different story. You can use them on PS5 and PS4, or on Xbox Series X/S and Xbox One as you prefer. PC players can also use a gamepad if they’d rather skip the added precision – but arguably steeper learning curve – of keyboard and mouse.
Below, we’ve laid out the default settings along with our recommendations:
| Input | Default | Optimal |
|---|---|---|
| Controller Auto-Run | On | On |
| Build Immediately | Off | On |
| Edit Hold Time | 0.200 seconds | 0.100 seconds |
| Simple Edit Hold Time | 0.200 seconds | 0.100 seconds |
| Slide Hold Time | 0.150 seconds | 0.100 seconds |
| Reset Camera Axes | Pitch | Pitch |
| Reset Camera Time | 0.100 seconds | 0.100 seconds |
| Vibration | On | Off |
There’s not going to be a one-size-fits-all solution for the best settings for Fortnite on a controller, but we have a few recommendations should the default experience feel a little sluggish for you.
We recommend playing around with the dead zones of the sticks, disabling vibration, and heightening your Look Sensitivity if you can be precise enough. Start gradually instead of jumping headfirst into anything too heavy, such as 9 (Fast++) or 10 (Insane).
We also recommend turning off the default vehicle controls because they can be somewhat unreliable; this is trickier at first, but it will give you more precision in the long run.
| Sensitivity | Default | Optimal |
|---|---|---|
| Sensitivity | Default | Optimal |
| Look Sensitivity | 4 (Normal) | 7 (Fast) Change if desired |
| Aim Sensitivity (ADS) | 4 (Normal) | 7 (Fast) Change if desired |
| Build Mode Sensitivity | 1.0x | 2.0x |
| Edit Mode Sensitivity | 1.0x | 2.1x |
| First Person Mode | 1.00x | 1.00x |
| Use Advanced Options | Off | On |
| Left Stick Dead Zone | 24% | 6% |
| Right Stick Dead Zone | 27% | 8% |
| Accelerate With Stick | On | Off |
| Steer Tank With Camera | On | Off |
Top competitive Fortnite settings

We have a handle on the casual optimisations, but what about the Fortnite pro settings?
Fortunately, we can take the guesswork out by looking at how the best Fortnite players in the world have their settings, so you can play just like some of the top teams in the business (with enough practice).
| Gear/Setting | Peter “Peterbot” Kata | Miguel “pollo” Moreno | Abdullah “acorn” Akhras |
|---|---|---|---|
| Mouse | Logitech G Pro X Superlight 2 (White) | Razer Viper V3 Pro (Black) | Razer Viper V3 Pro (Black) |
| Keyboard | SteelSeries Apex Pro TKL | SteelSeries Apex Pro Mini (Black) | SteelSeries Apex Pro |
| Mouse settings | 800 DPI; 1000 Hz; 6.4% X-Axis & Y-Axis Sensitivity; 45% Targeting and Scope Sensitivity; 100% Building & Editing Sensitivity | 800 DPI; 4000 Hz; 6.4% X-Axis & Y-Axis Sensitivity; 35% Targeting & Scope Sensitivity; 100% Building & Editing Sensitivity | 800 DPI; 1000 Hz, 6.4% X-Axis & Y-Axis Sensitivity; 40% Targeting & Scope Sensitivity |
| Resolution | 1920 x 1080p | 1920 x 1080p | 1920 x 1080p |
| Window Mode | Windowed Fullscreen | Fullscreen | Fullscreen |
| V-Sync | Off | Off | Off |
| Frame Rate Limit | 240 FPS | 360 FPS | 360 FPS |
| Rendering Mode | Performance | Performance | Performance |
| Graphics Quality | Medium | Low | Low |
| Show FPS | On | Unknown | On |
| Brightness | 150% | 90% | 150% |
| HUD Scale | 63% | 61% | 74% |
Source: Prosettings.net
When analysing the three best Fortnite players in the world, we can see some similarities in their setups.
Notably, they all play in Full HD (1920 x 1080p) resolution with the graphics settings either tuned to Low or Medium, meaning there’s minimal excess on the screen, which would hide enemies or distract from the objectives (while making it easier to hit higher framerates).
Additionally, V-Sync is kept off to ensure an uncapped FPS amount, and the brightness ranges between 90% and 150%.
We recommend trying a setup like this if you want to play ranked Fortnite on PC better.
System optimisation tips for Fortnite

There are a ton of variables when it comes to the best PC Fortnite settings, but optimizing the game to your system is going to give you a leg up.
For example, if you’re running an AMD graphics card, you will want to enable FSR (FidelityFX Super Resolution) if your rig is struggling to maintain 60fps (or if you’re trying to go to 120Hz and above). Nvidia DLSS or Intel XeSS in Performance Mode will achieve a similar effect.
However, you should not enable Frame Generation, which can add substantial latency and hamper your overall performance. Specified technologies such as Nvidia Reflex (especially Boosted) can help this, but you should only scale the resolution if you’re chasing higher framerates.
Disabling ray tracing (and other hardware-intensive rendering techniques) will improve your Fortnite FPS, as you’ll (generally) want to prioritise performance over visual fidelity when playing ranked.
We see this with the pro scene; they’re all running the game at low or medium settings in 1080p with framerates either capped at 240 or 360 fps to prevent microstutters and inconsistencies that an upcapped framerate can incur.
Because everyone is different, there’s no exact science for dialling in the exact mouse, keyboard, and controller settings that will suit you. Instead, take our recommendations as a guideline (a jumping-off point) for you to further experiment with. Maybe you like a high DPI on your mouse to eliminate drag, and have a mechanical keyboard that allows for a light touch. Our best advice is to experiment and practice.
Conclusion
There are many things to consider with the best Fortnite graphics settings and optimisations made for controller, keyboard, and mouse, whether you’re playing casually, want to level up in ranked, or see what the pro scene is doing and emulate that to success.
We’ve been playing Fortnite for many years and have come up with our recommendations that should suit most people, but it’s not an exact science. It’ll depend on personal preference just as much as your choice of gear, so don’t be shy in taking our optimal settings as a blueprint to dial in what’s right for you, and remember to practice before going out on the Battle Bus.
It’s always more than just about the Fortnite graphics settings, though. We want you to be armed with all the knowledge to become a more well-rounded player, that’s why we also recommend checking out the best Fortnite weapons, and reading up on the best Fortnite skins so you can know what to look for, and what you can look like, when you’re out causing carnage on the battlefield.
FAQs
While the default settings are fine for most people, the Fortnite best settings require more fine-tuning. The pros all use 1080p resolution with graphics cranked down to Low or Medium, prioritising performance over visual fidelity, with a higher mouse DPI and minimal custom key-binding. However, there’s no one-size-fits-all solution, so you’re better off playing around with the advanced settings for keyboard, controller, and mouse to see what feels right.
You can increase your Fortnite FPS on PC by disabling as many of the intense hardware technologies as possible (such as ray tracing), scaling back your graphics preset settings to Low or Medium, and enabling some form of upscaling (such as Nvidia DLSS, AMD FSR, or Intel XeSS) depending on your graphics card. Just be sure to avoid Frame Generation as it adds too much latency. If you have a supported TV for your console, be sure to enable VRR (Variable Refresh Rate) and 120fps mode, which doubles the target refresh rate for a much smoother experience.
References
- https://prosettings.net/games/fortnite/ (Prosettings.net)
The post Best Fortnite settings in 2025: Optimise your play on console & PC appeared first on Esports Insider.




















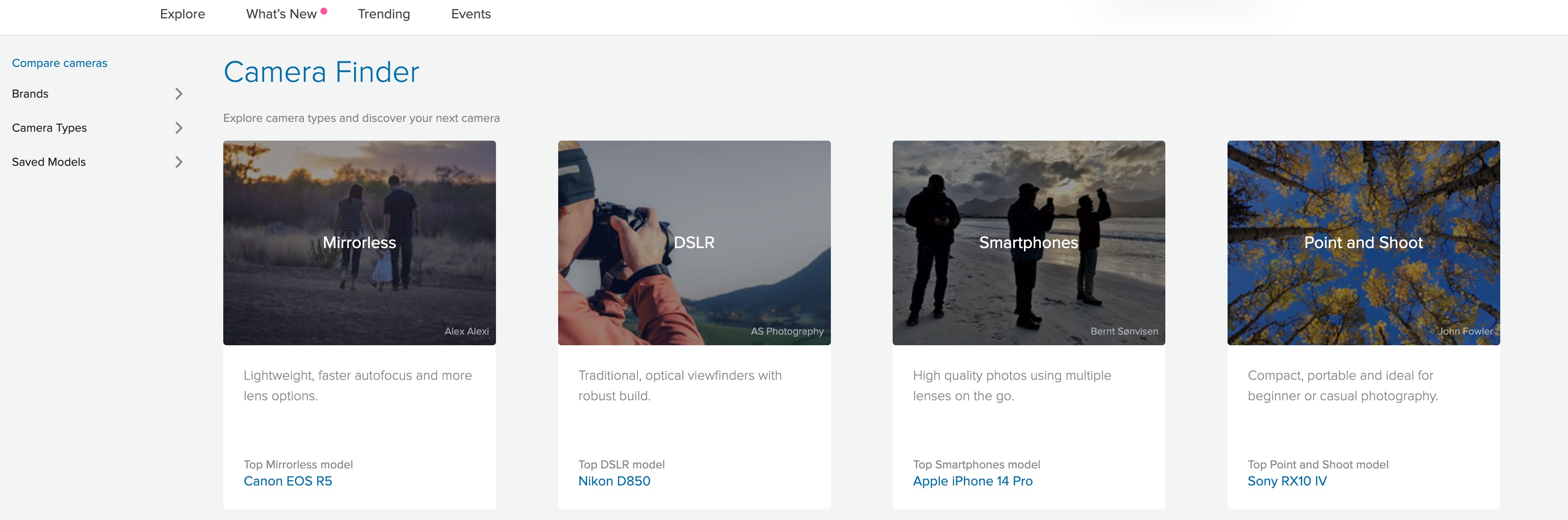







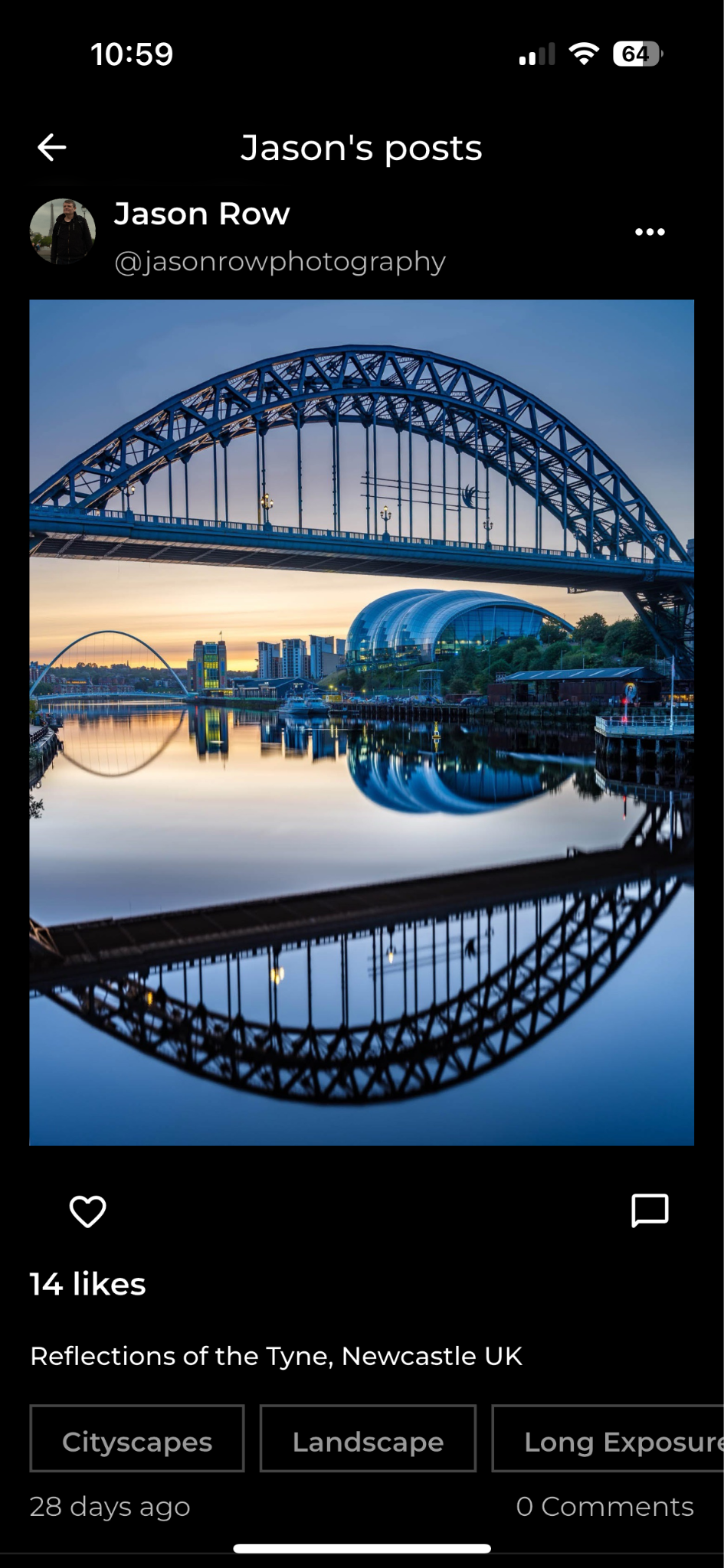



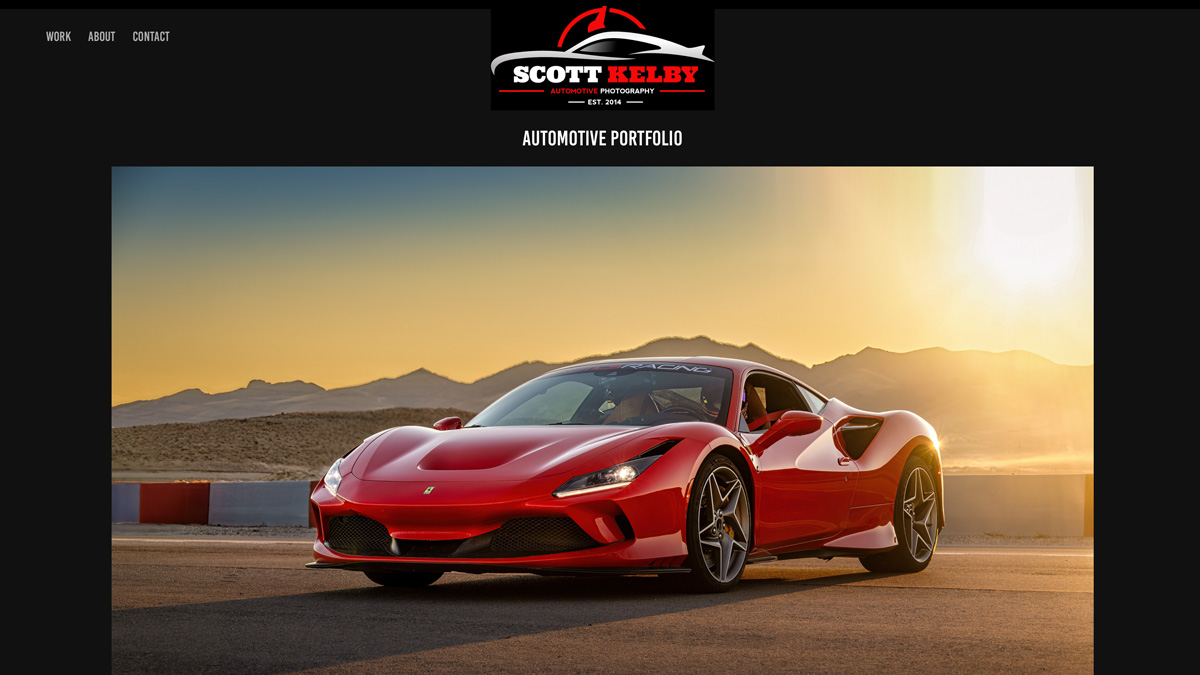
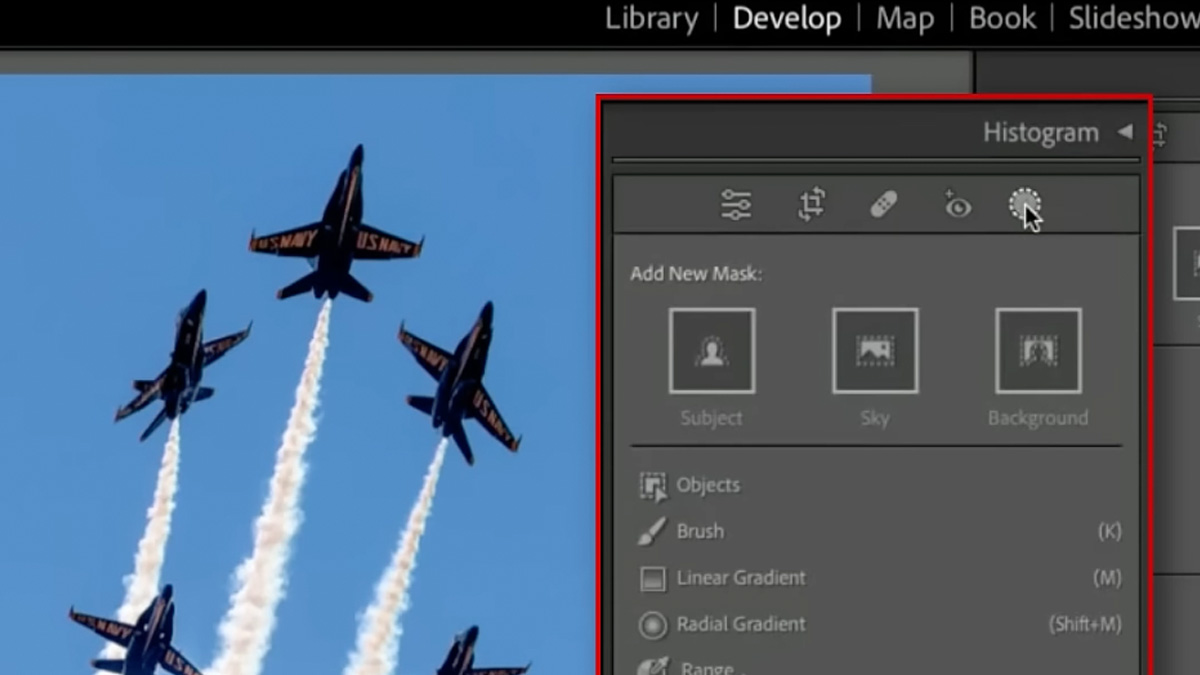
























































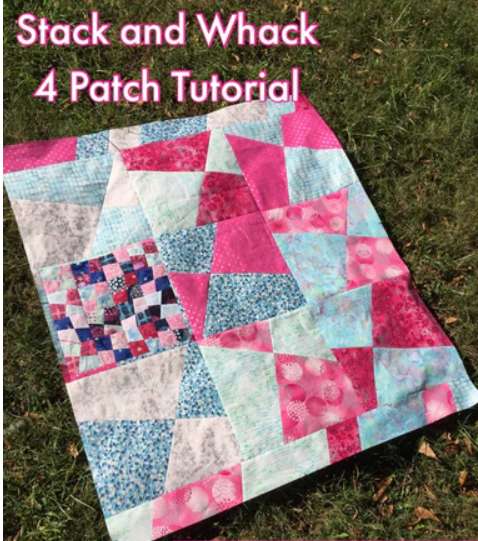
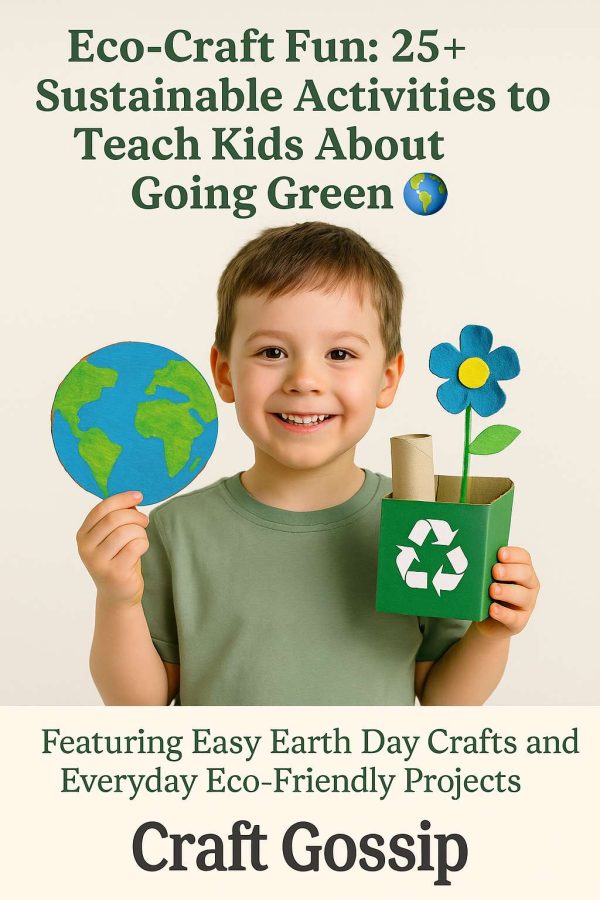






























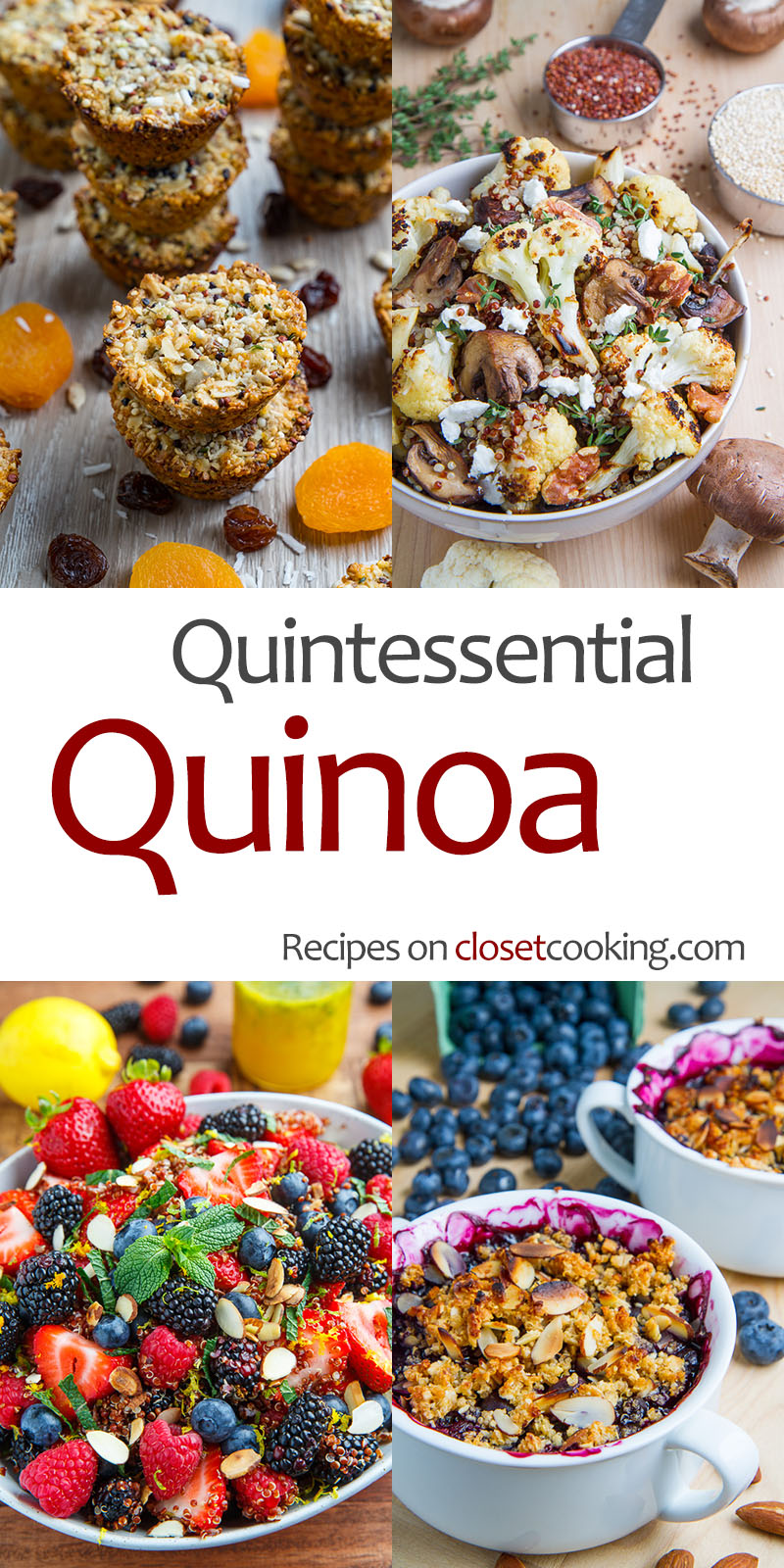





















































.jpg)