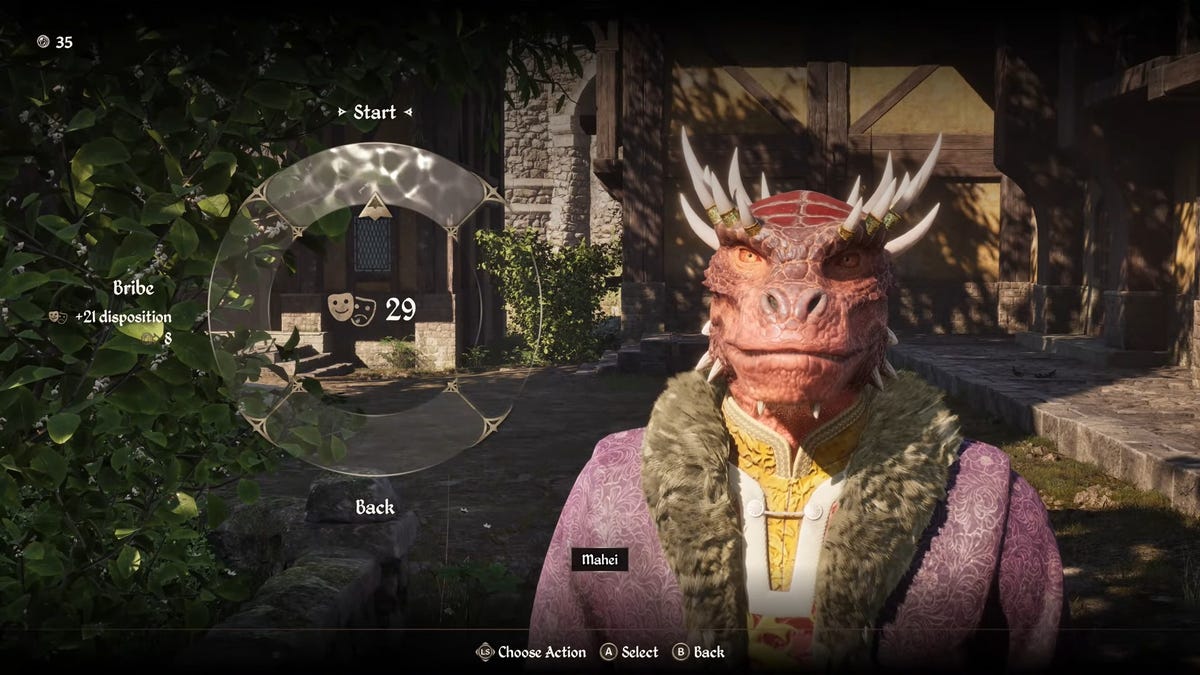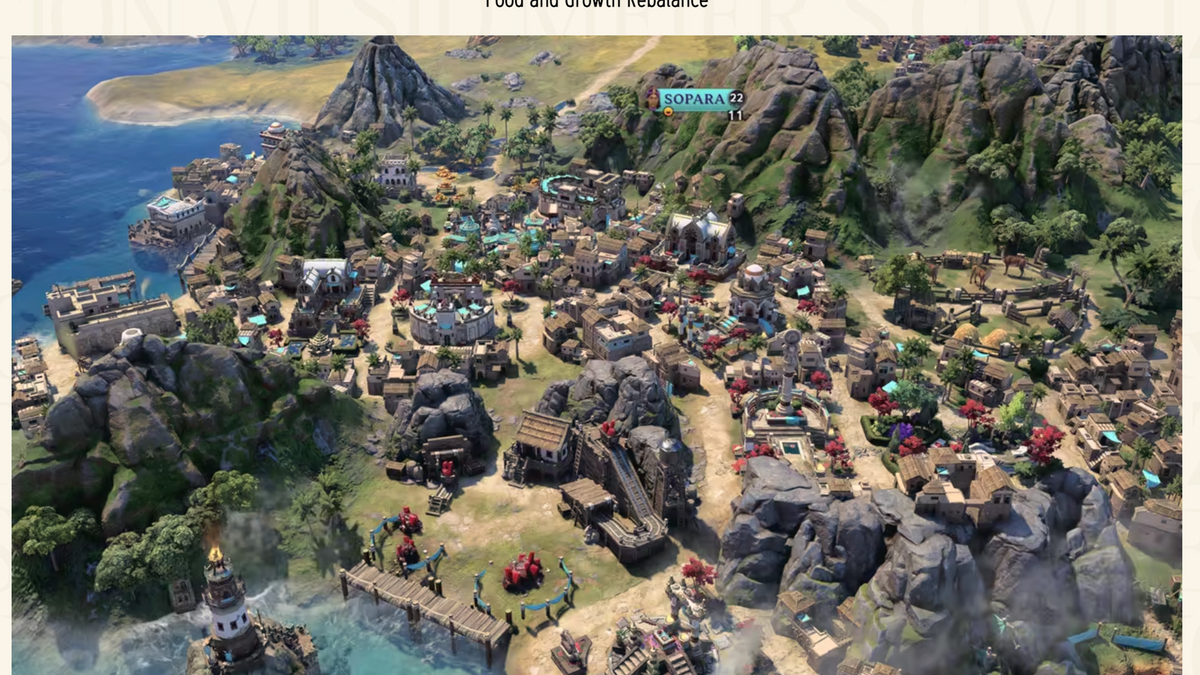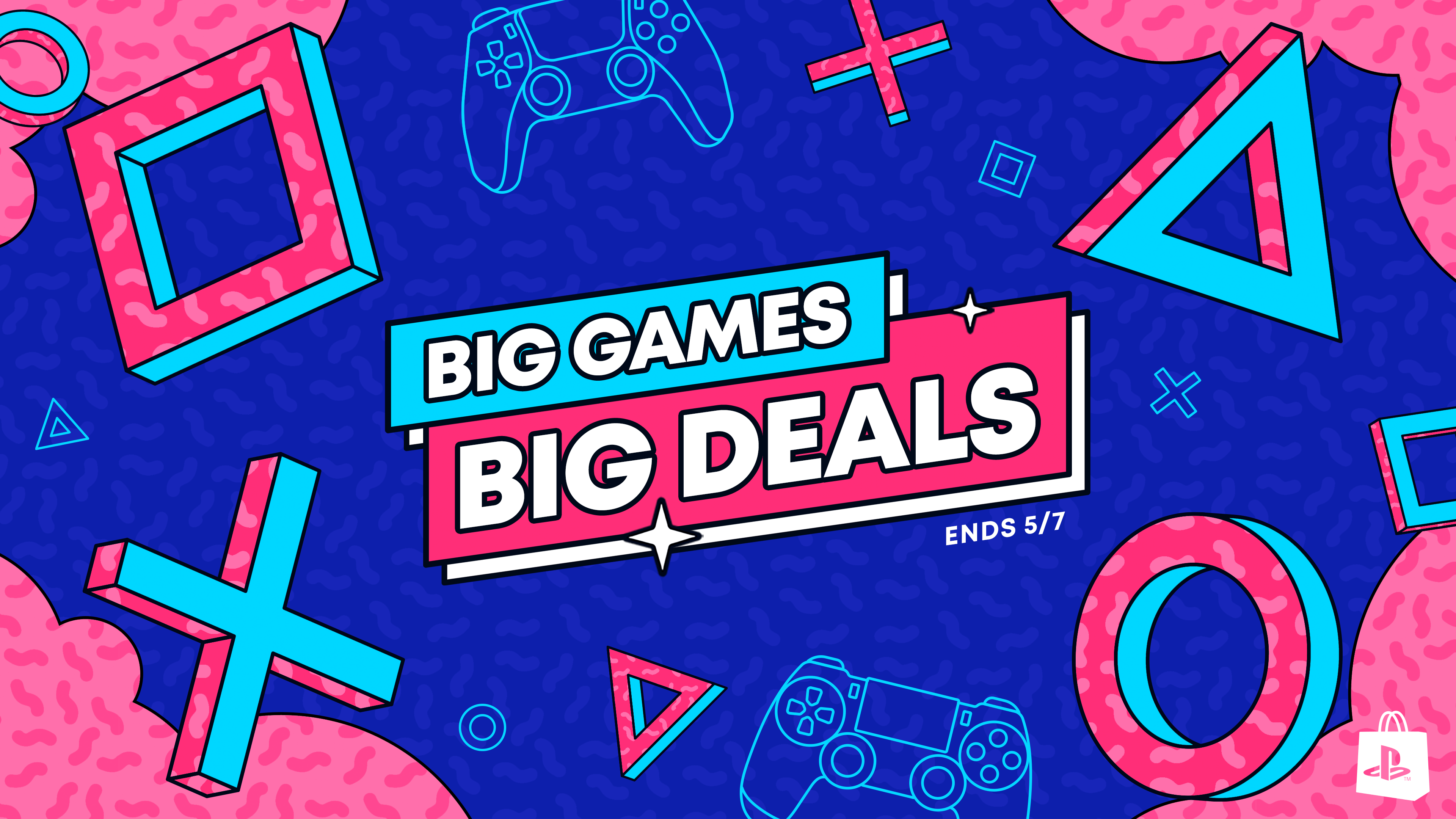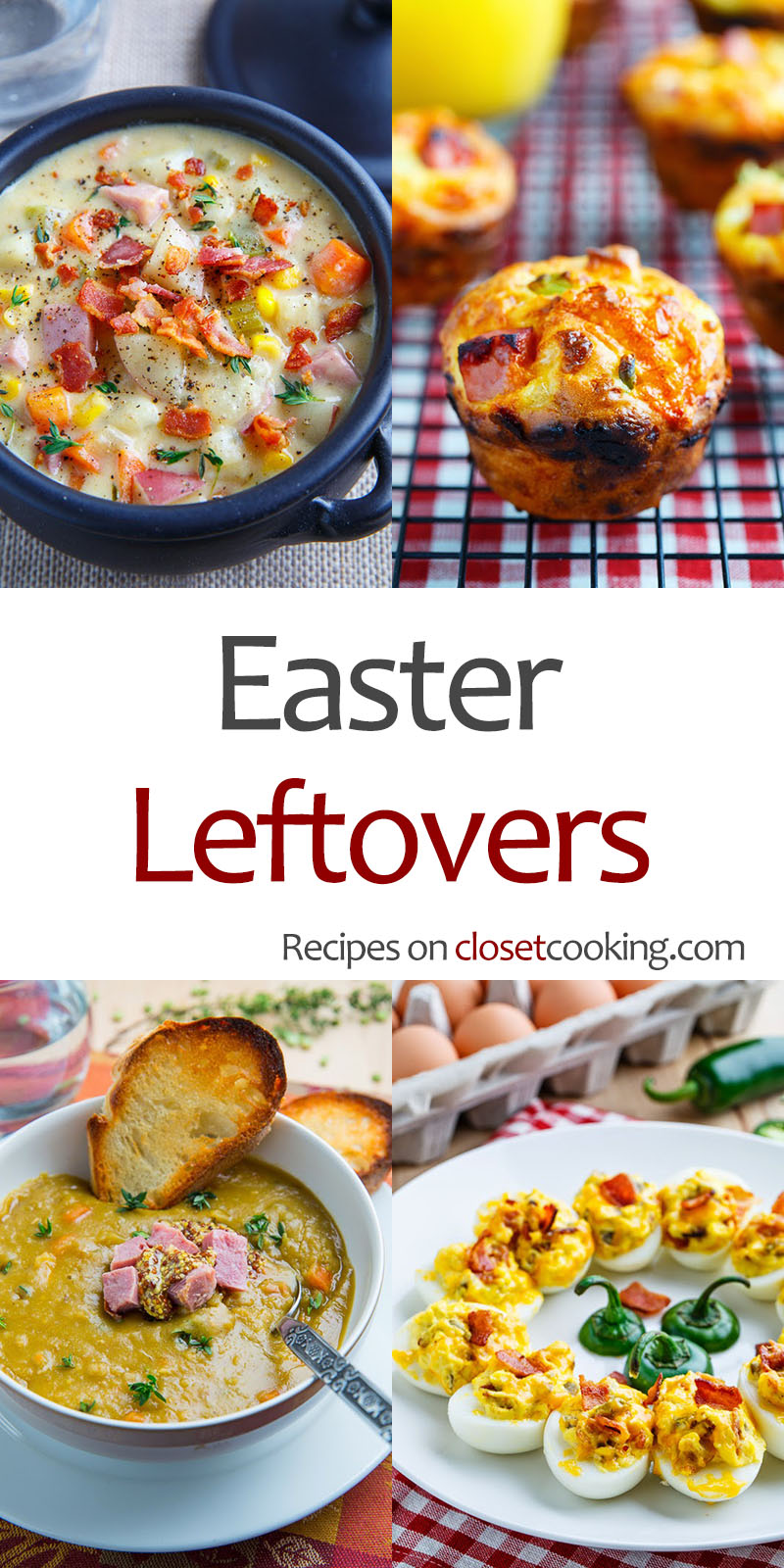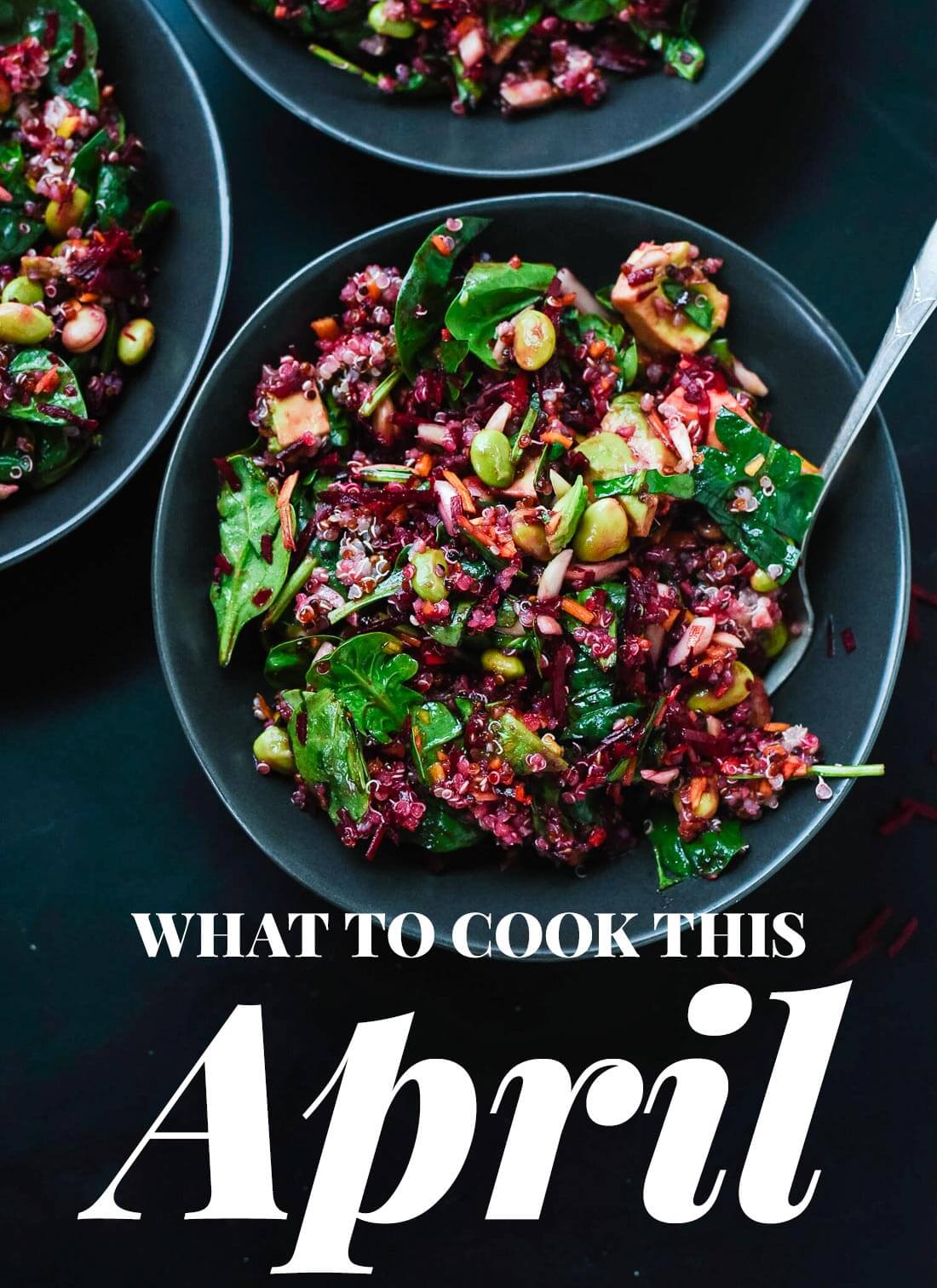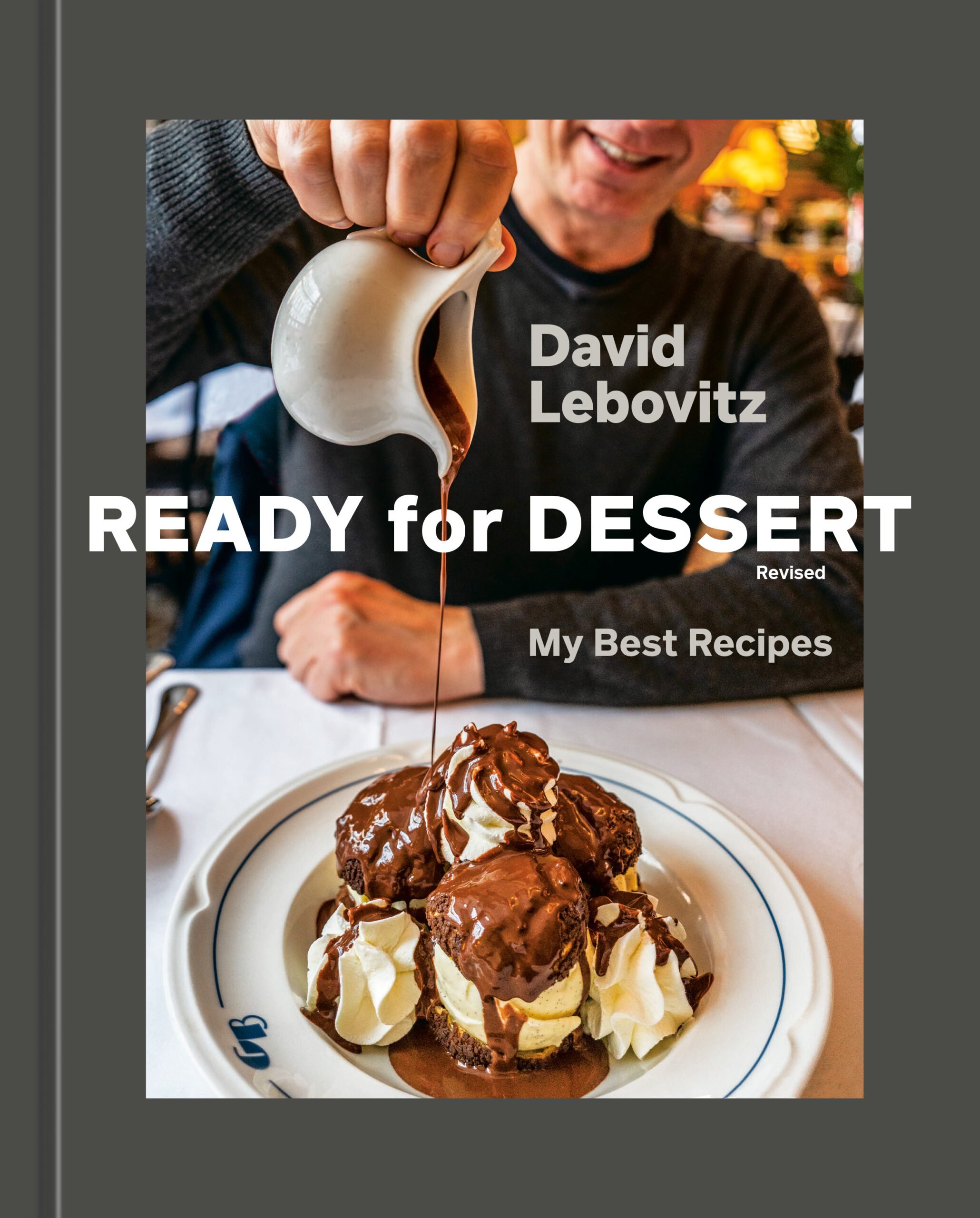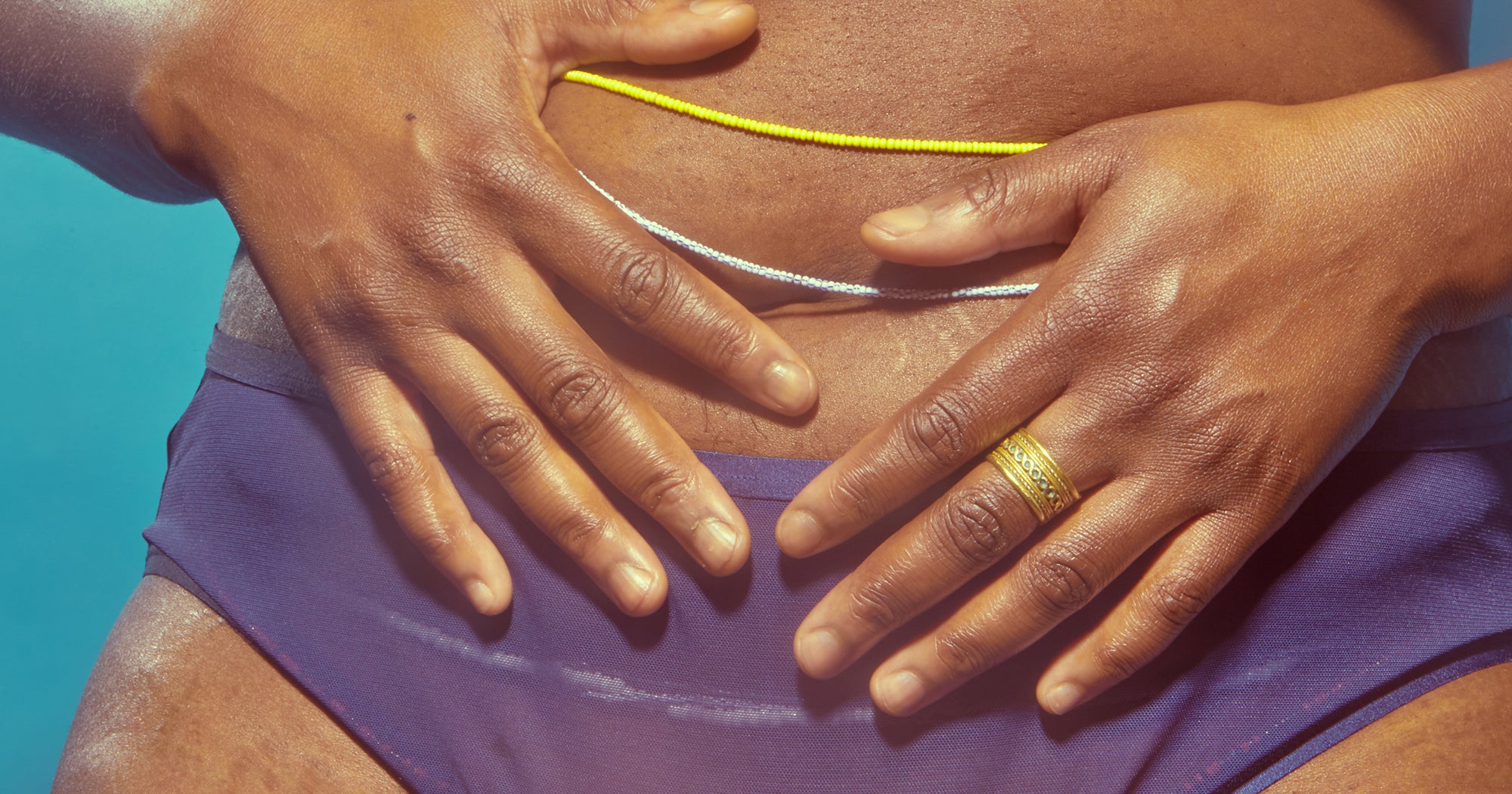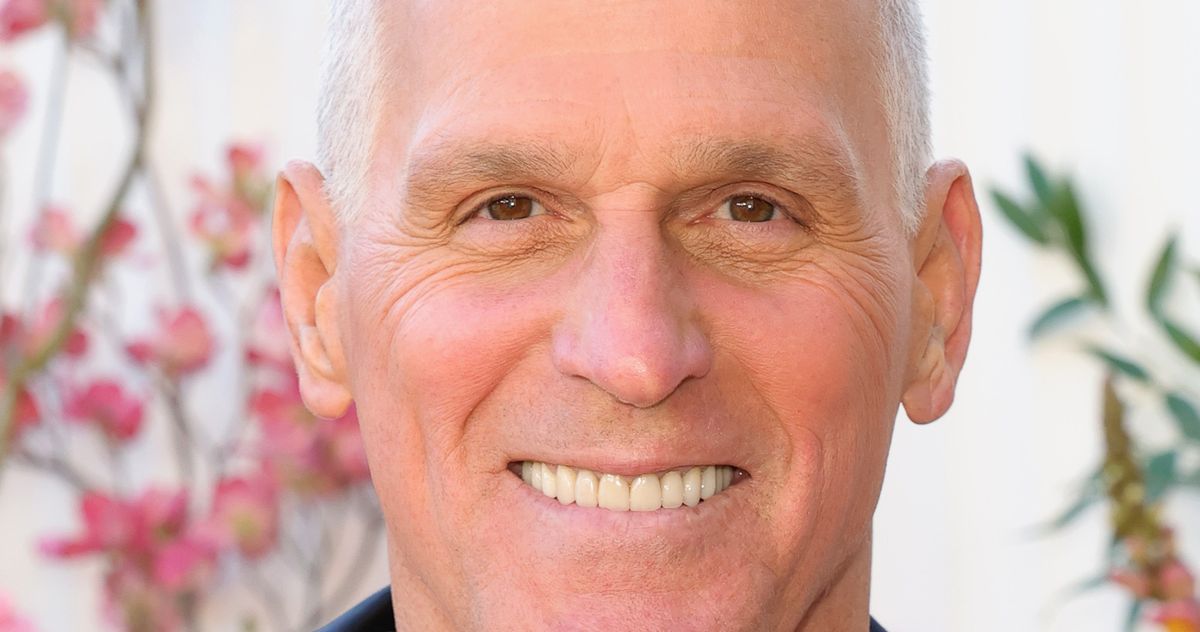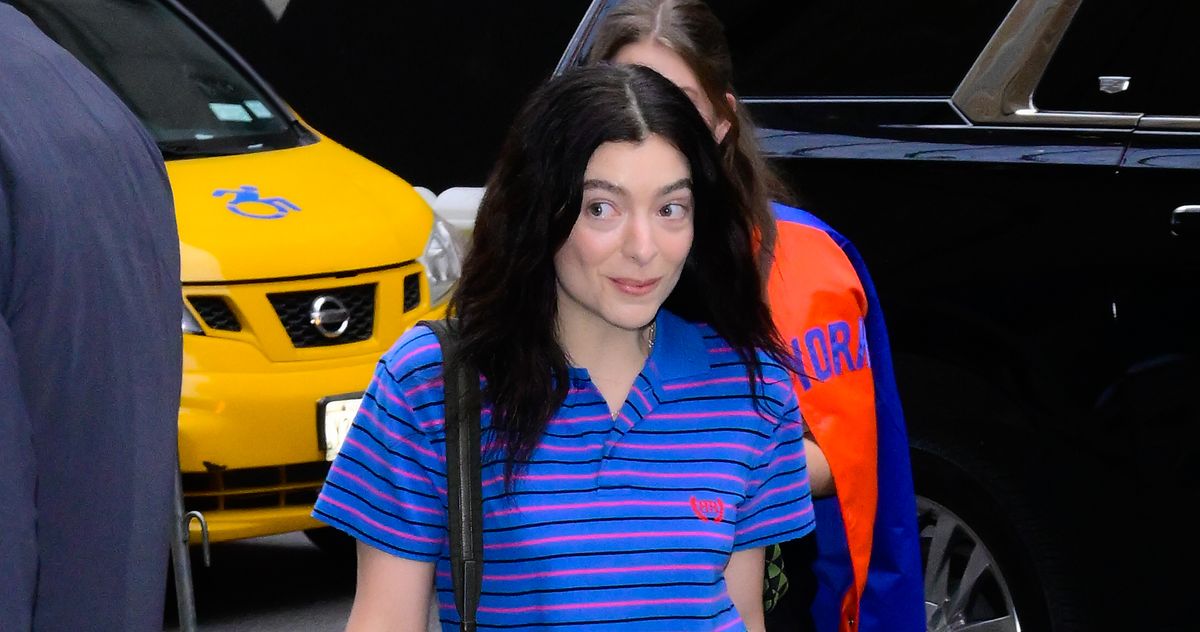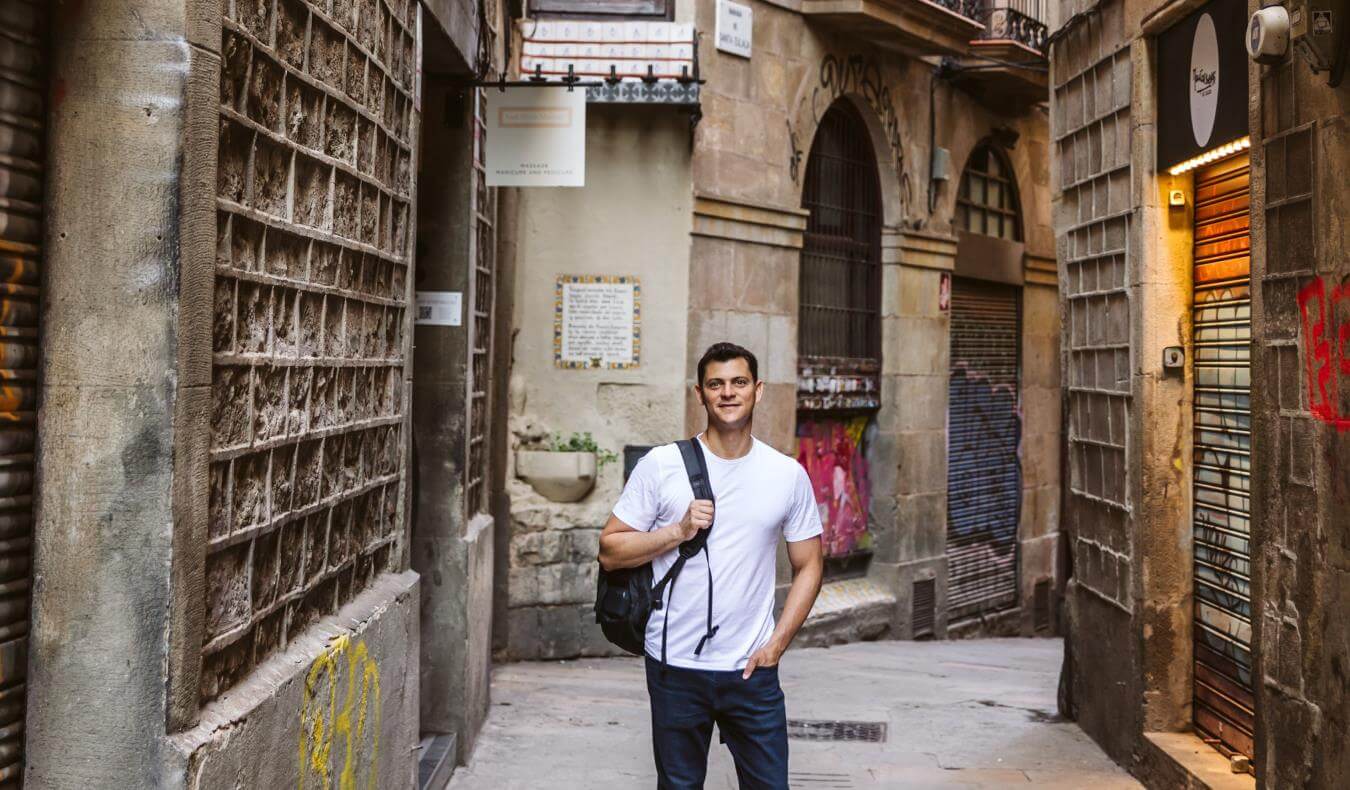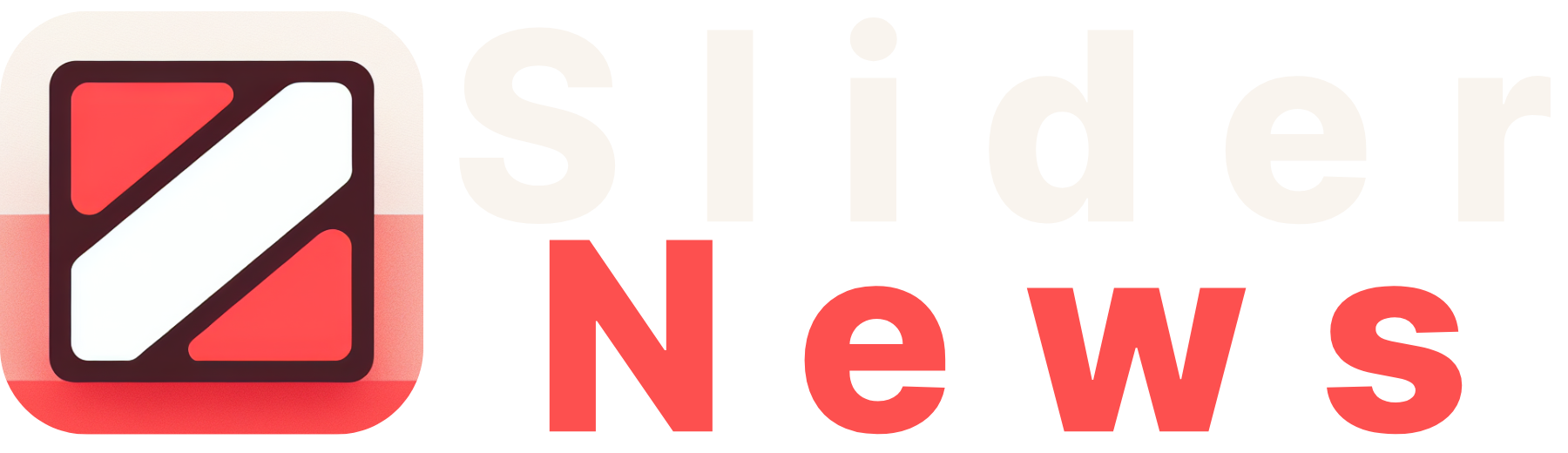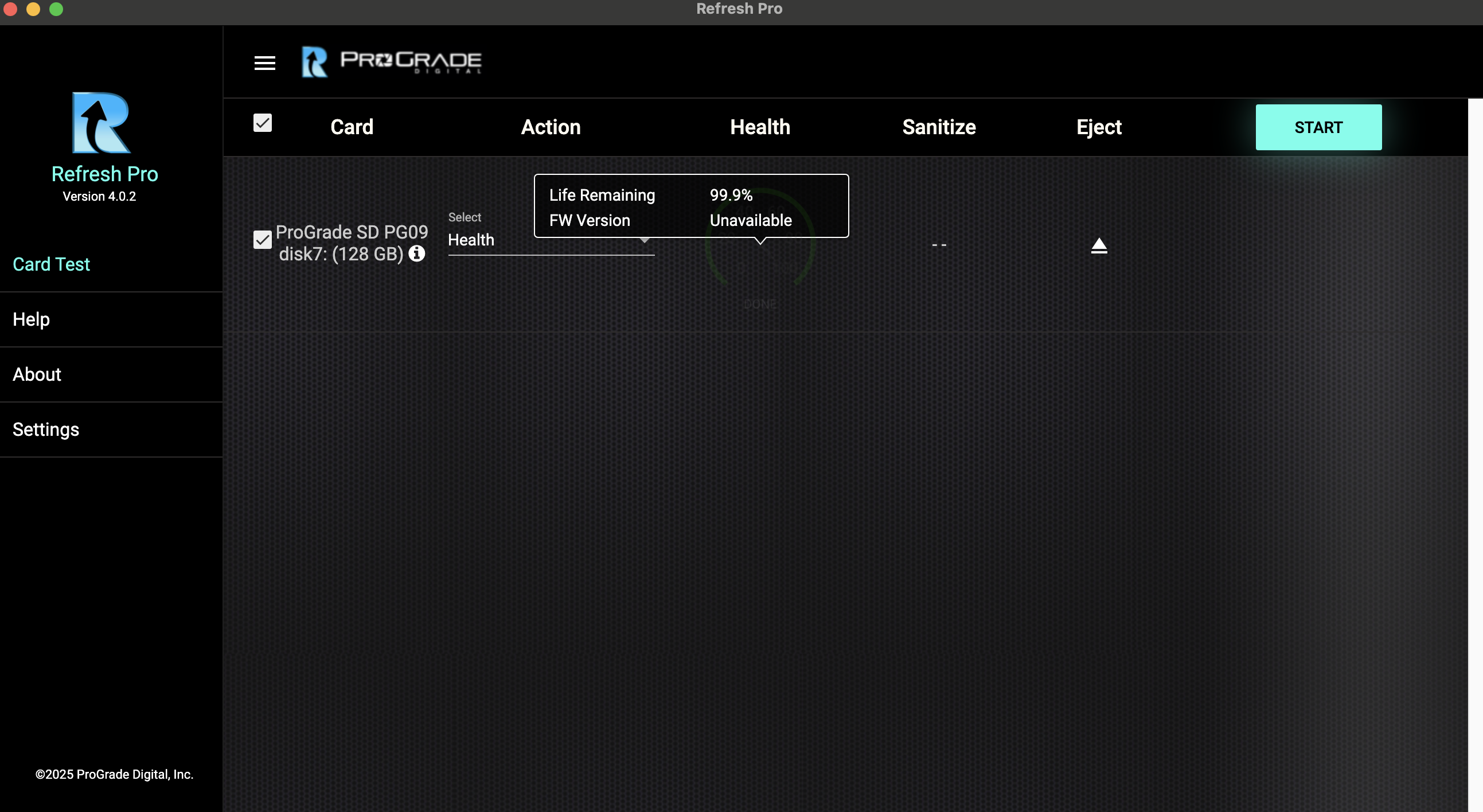Milky Way Huntin’ Season is on for 2025: Processing stars
In the previous article, I shared ideas on capturing the Milky Way using multiple images to help tame noise. In this article, I’ll show how those images can be processed for the stars. To stack or not to stack Stacking multiple captures is a great way to reduce noise in your images. Do you need to? Not necessarily. If you are only showing your images online or making smaller prints, no worries. Work with a single capture or a blend. More on blends in a few minutes. If you are looking to create larger prints, reducing noise is imperative. When you print larger, the view of noise increases exponentially. Stacking your stars Why does stacking work? Each image that you make has a slightly different noise pattern. Without getting too technical, there are software programs and techniques that blend the images together using the differences to remove the noise. Star captures are especially tricky, as the stars will be in slightly different positions for each capture due to the rotation of the Earth. In addition to removing the noise, the stacked images need to be aligned as well. Enter Starry Landscape Stacker ($39.99) for Mac and Sequator (free) for PC. These specialized software programs take care of both issues in one go. While it is possible to accomplish this by hand in Photoshop, the time needed is onerous in my opinion. Here’s a link to how to process with Starry Landscape Stacker. PC users will have to find their own tutorials for Sequator. Advanced sky processing If you want to take your Milky Way processing to another level you can remove, then replace, the stars. This allows you to process the nebulas, color and clouded areas separate from the star field. This process is called stretching the file. Use Levels and Curves Channels in very small increments to move the Histogram and secure the color for which you are looking. I personally recommend processing that enhances and shows the Milky Way without going overboard crushing blacks and hitting it with a Saturation stick. But this is your art, process as you will. Bringing the star field back also can ease up on the number of stars so your Milky Way can become more the star of the show. Remove stars, then bring them back There is a way to do this process using techniques in Photoshop. My preferred method is a Plugin from RC-Astro called StarXterminator ($59.99). It simplifies the process of making a star mask that is very clean. Once you have put the stars on their own layer you’ll wan to turn them into a Mask. Here’s the process I use. Copy Base Layer > Run RC-Astro StarXterminator Plugin > Duplicate Starless Layer > Turn off top Starless Layer Using lower Starless Layer, change Mode from Normal to Subtract > Merge down to create mask. Copy of Star Mask. Edit the no star image using Multiple levels and Curves Adjustment Layers. Move both Star Masks to the top of the Layer stack. Change Blend Mode to Screen on both Star Mask layers. Add Black Mask to one Star Mask. Lower the opacity of the Star Mask to taste. The goal is to bring car some, but not all, of the stars. Paint on the black Mask gently revealing and enhancing the stars in the Milky Way area. I lead three day Milky Way Workshops in Sedona, Arizona. More information can be found at my successful-photographer.com website. Yours in Creative Photography, Bob


In the previous article, I shared ideas on capturing the Milky Way using multiple images to help tame noise. In this article, I’ll show how those images can be processed for the stars.
To stack or not to stack
Stacking multiple captures is a great way to reduce noise in your images. Do you need to? Not necessarily. If you are only showing your images online or making smaller prints, no worries. Work with a single capture or a blend. More on blends in a few minutes. If you are looking to create larger prints, reducing noise is imperative. When you print larger, the view of noise increases exponentially.
Stacking your stars
Why does stacking work? Each image that you make has a slightly different noise pattern. Without getting too technical, there are software programs and techniques that blend the images together using the differences to remove the noise. Star captures are especially tricky, as the stars will be in slightly different positions for each capture due to the rotation of the Earth. In addition to removing the noise, the stacked images need to be aligned as well. Enter Starry Landscape Stacker ($39.99) for Mac and Sequator (free) for PC. These specialized software programs take care of both issues in one go. While it is possible to accomplish this by hand in Photoshop, the time needed is onerous in my opinion. Here’s a link to how to process with Starry Landscape Stacker. PC users will have to find their own tutorials for Sequator.
Advanced sky processing
If you want to take your Milky Way processing to another level you can remove, then replace, the stars. This allows you to process the nebulas, color and clouded areas separate from the star field. This process is called stretching the file. Use Levels and Curves Channels in very small increments to move the Histogram and secure the color for which you are looking. I personally recommend processing that enhances and shows the Milky Way without going overboard crushing blacks and hitting it with a Saturation stick. But this is your art, process as you will.
Bringing the star field back also can ease up on the number of stars so your Milky Way can become more the star of the show.
Remove stars, then bring them back
There is a way to do this process using techniques in Photoshop. My preferred method is a Plugin from RC-Astro called StarXterminator ($59.99). It simplifies the process of making a star mask that is very clean. Once you have put the stars on their own layer you’ll wan to turn them into a Mask. Here’s the process I use.
Copy Base Layer > Run RC-Astro StarXterminator Plugin > Duplicate Starless Layer > Turn off top Starless Layer
Using lower Starless Layer, change Mode from Normal to Subtract > Merge down to create mask. Copy of Star Mask. Edit the no star image using Multiple levels and Curves Adjustment Layers. Move both Star Masks to the top of the Layer stack. Change Blend Mode to Screen on both Star Mask layers. Add Black Mask to one Star Mask. Lower the opacity of the Star Mask to taste. The goal is to bring car some, but not all, of the stars. Paint on the black Mask gently revealing and enhancing the stars in the Milky Way area.

I lead three day Milky Way Workshops in Sedona, Arizona. More information can be found at my successful-photographer.com website.
Yours in Creative Photography,
Bob
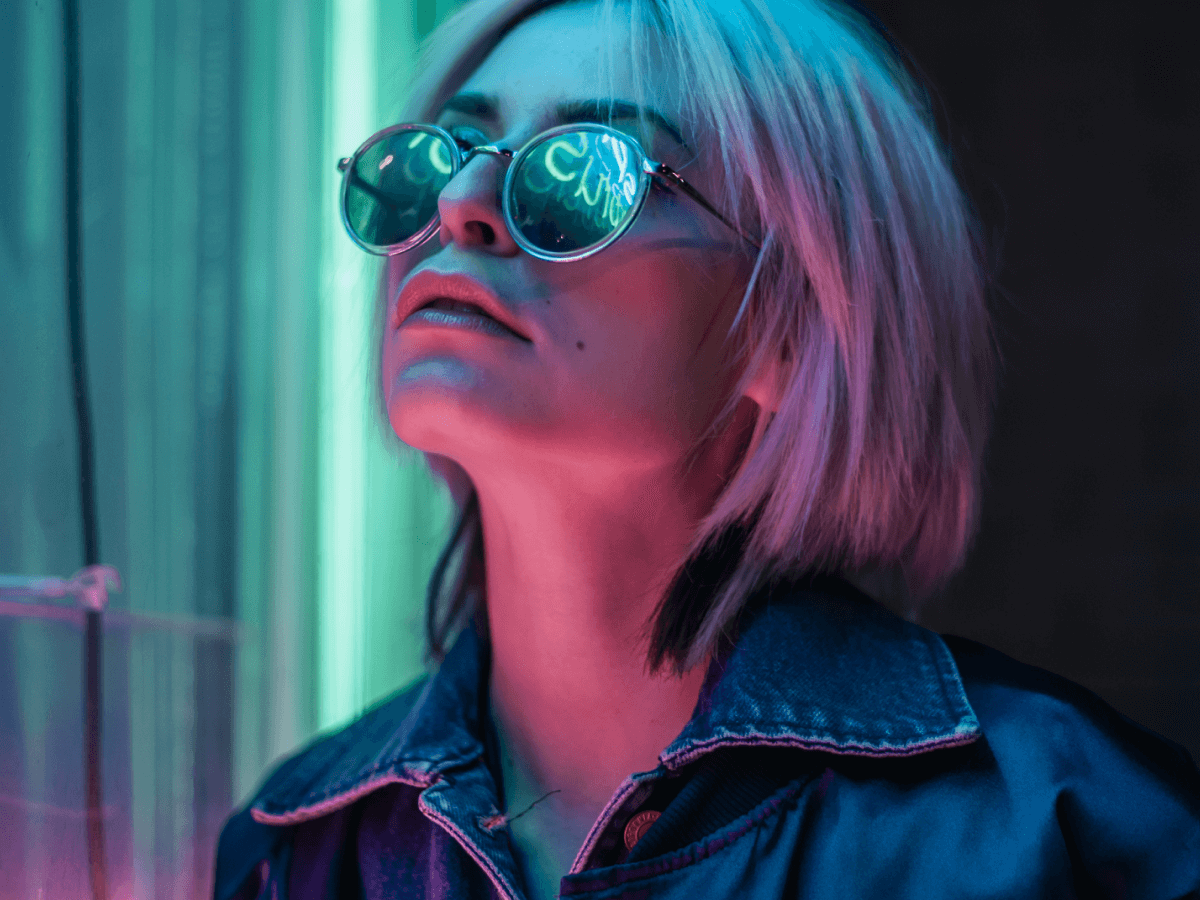

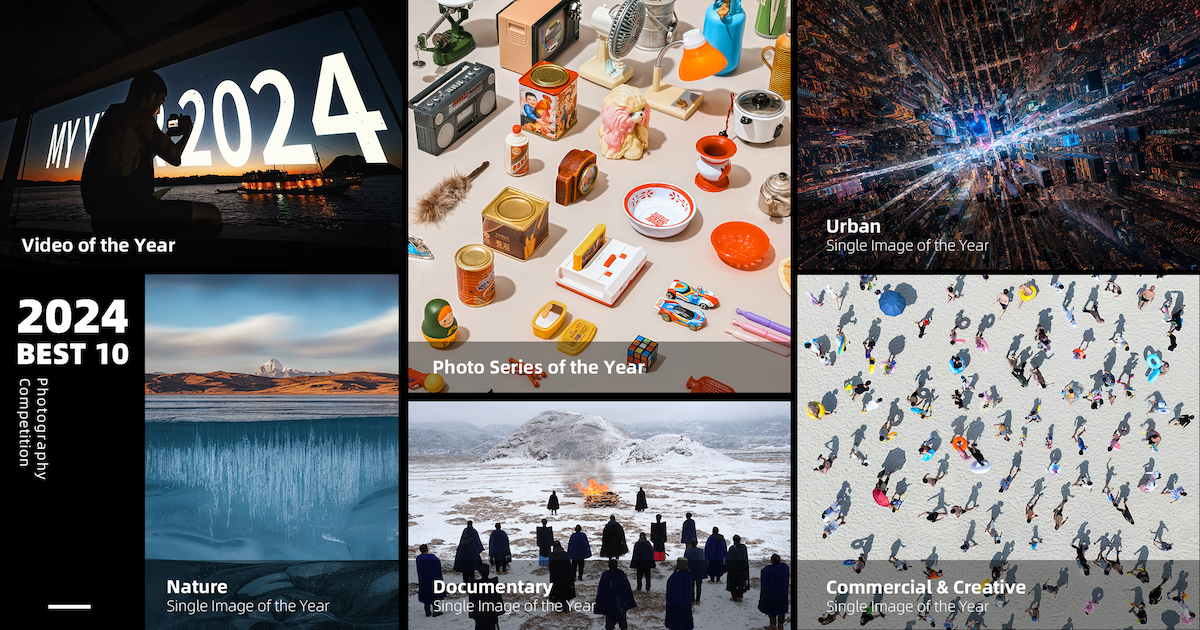












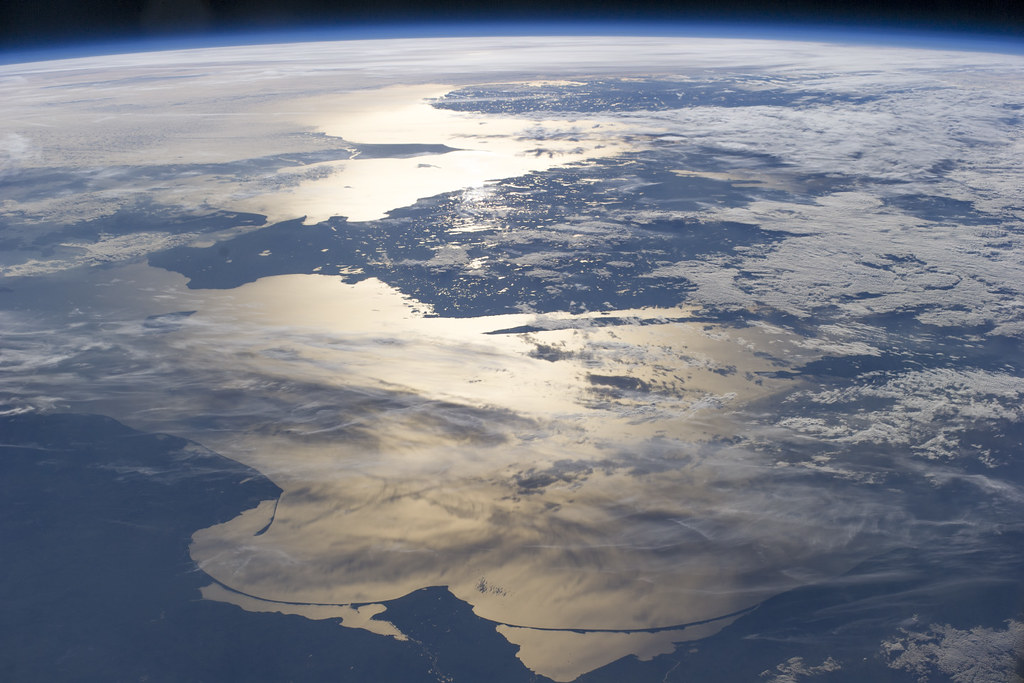
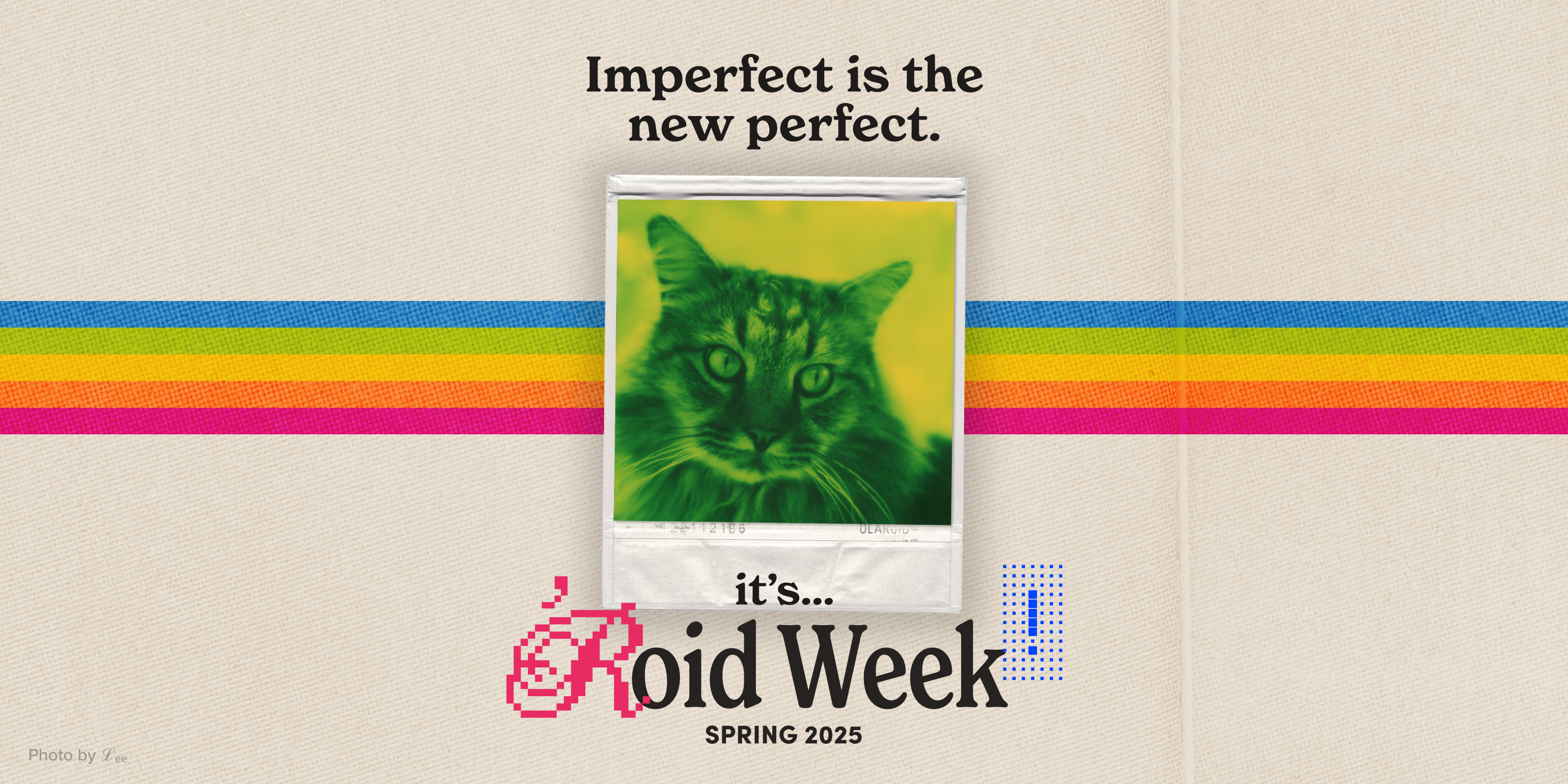










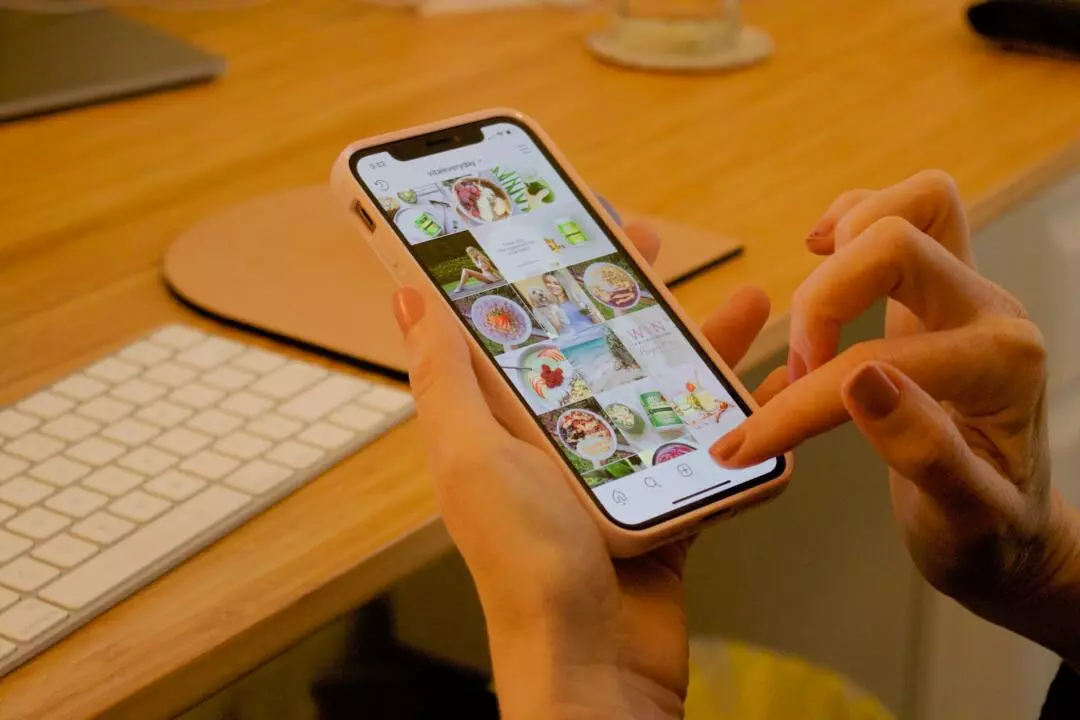


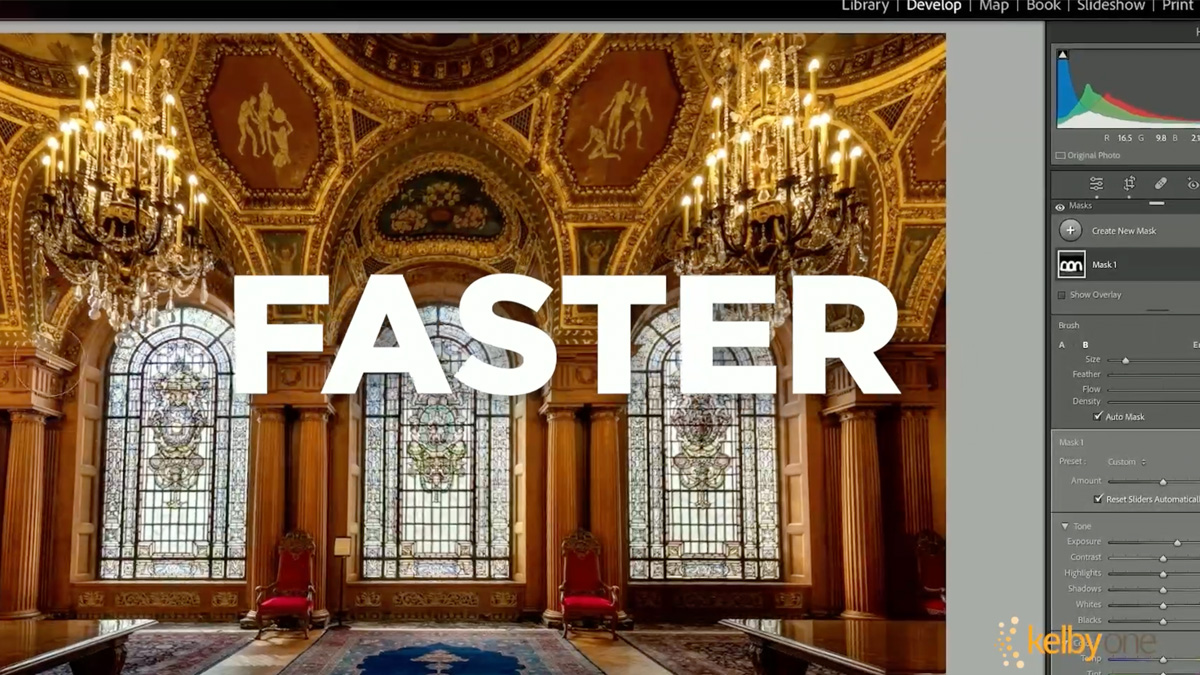


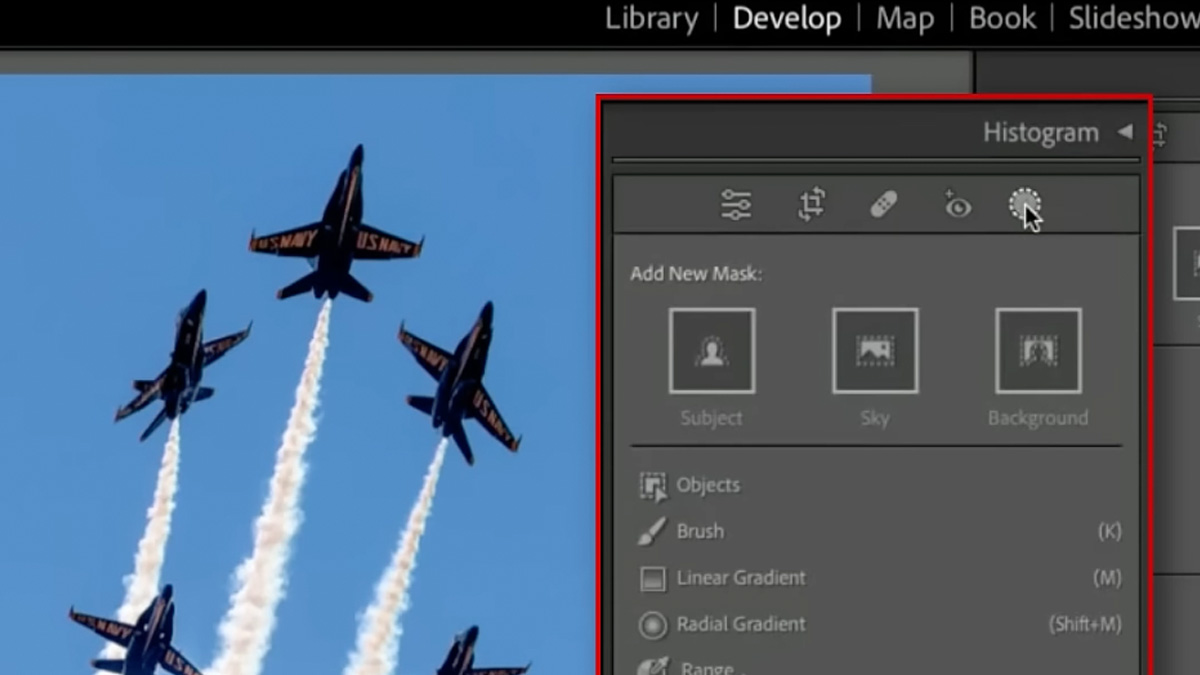

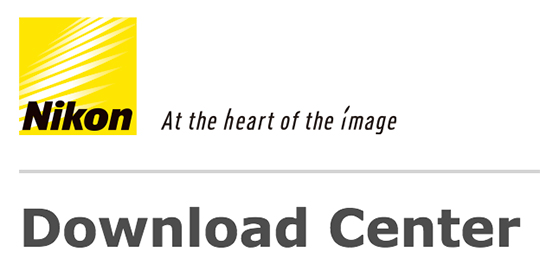



















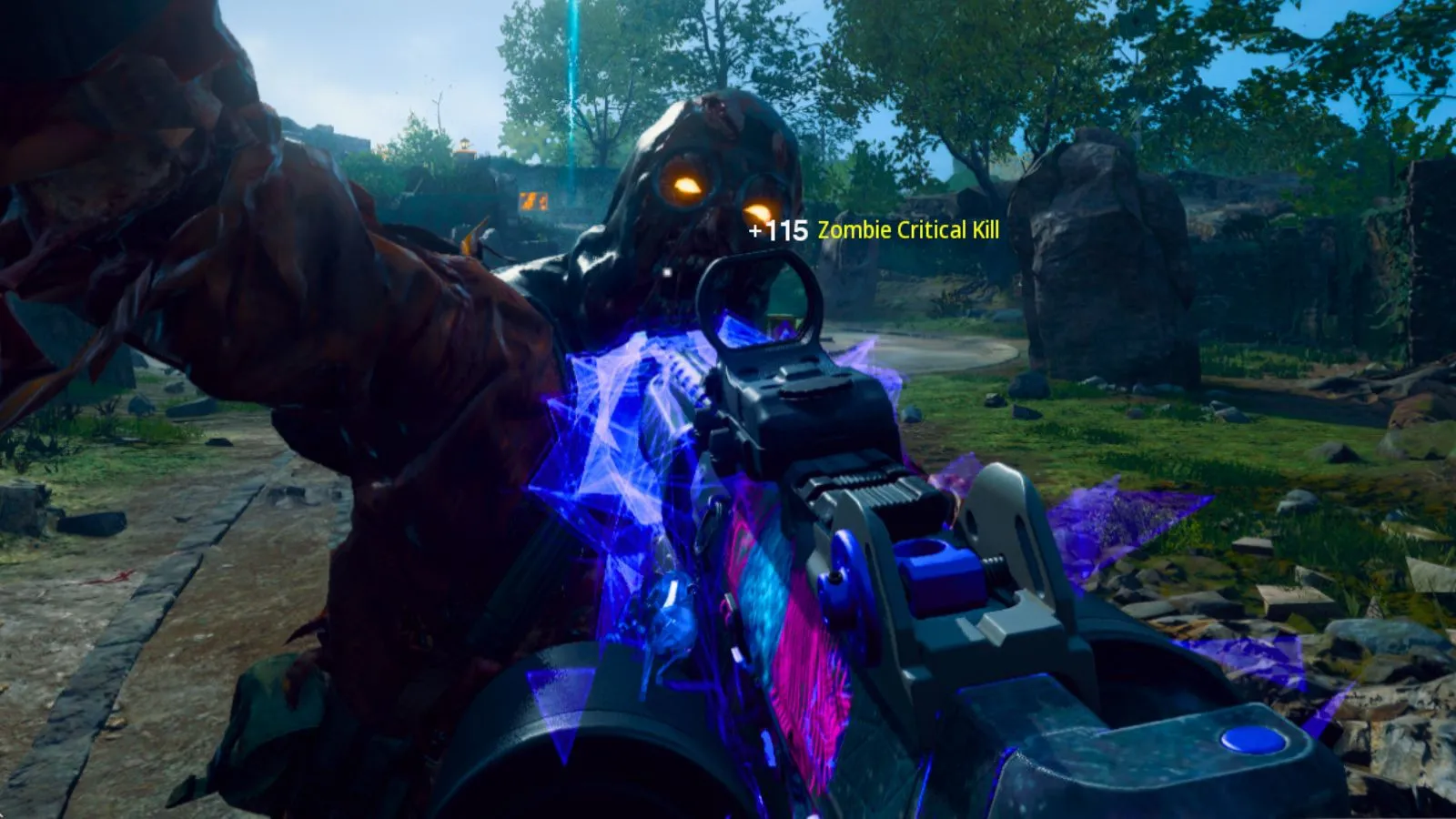
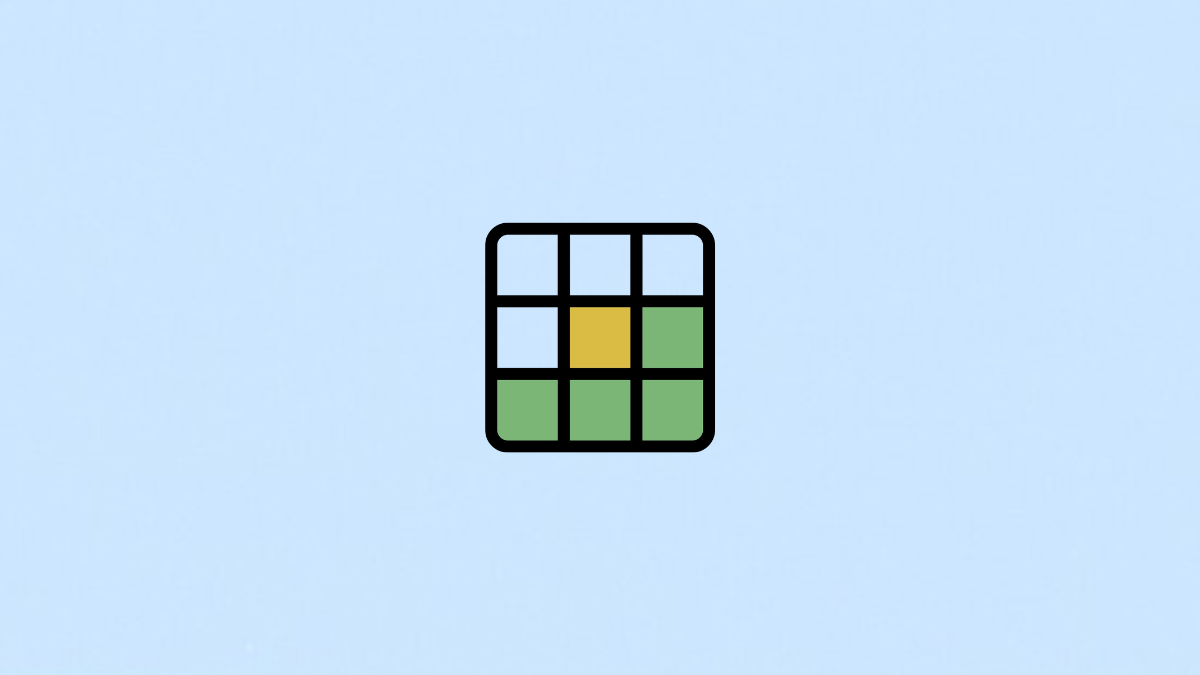
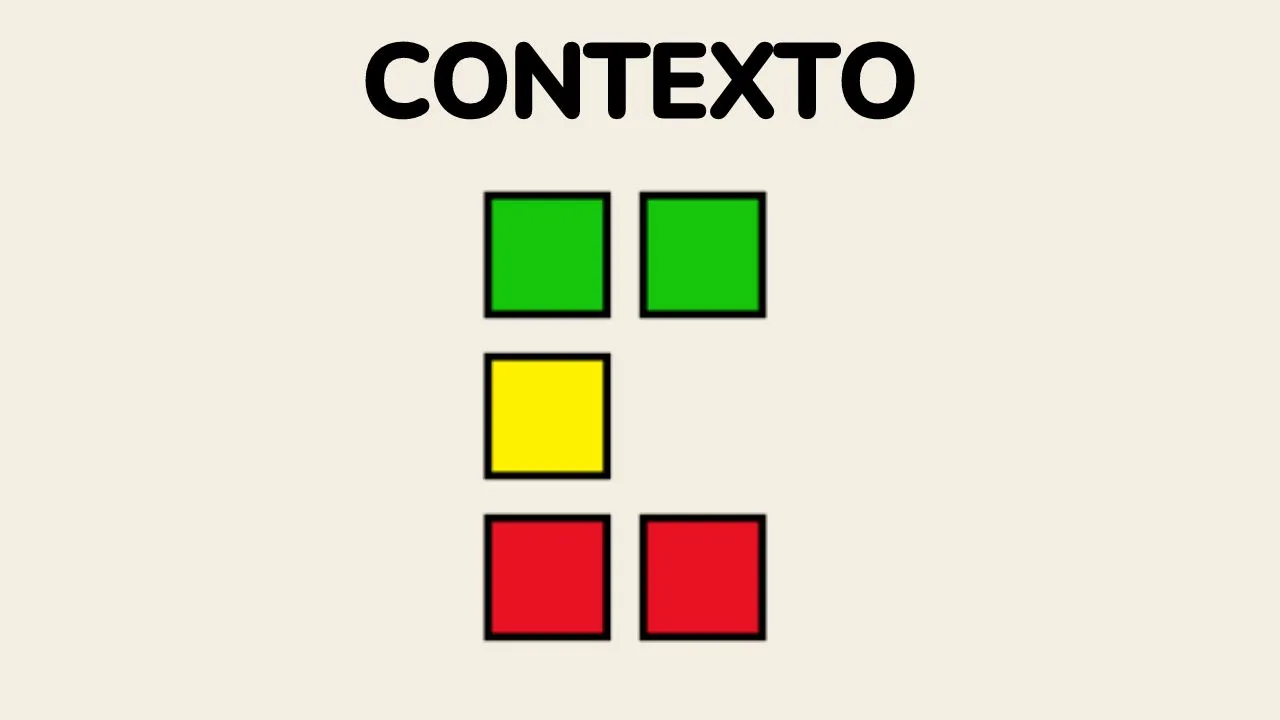





-Classic-Nintendo-GameCube-games-are-coming-to-Nintendo-Switch-2!-00-00-13.png?width=1920&height=1920&fit=bounds&quality=70&format=jpg&auto=webp#)