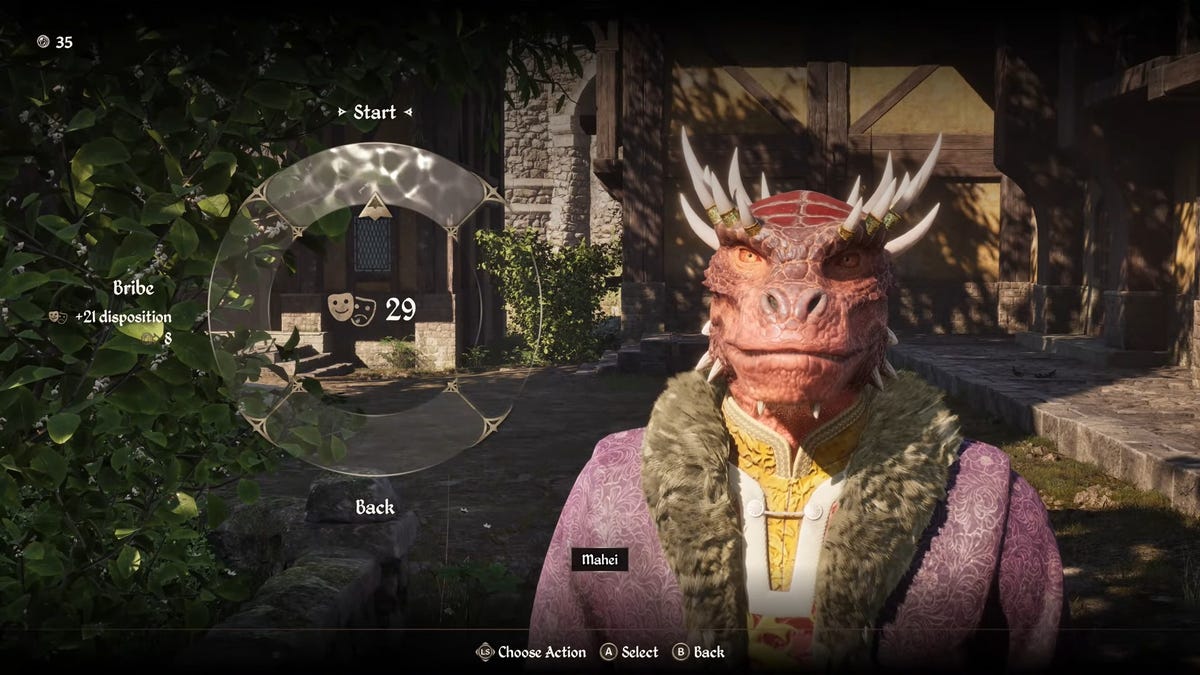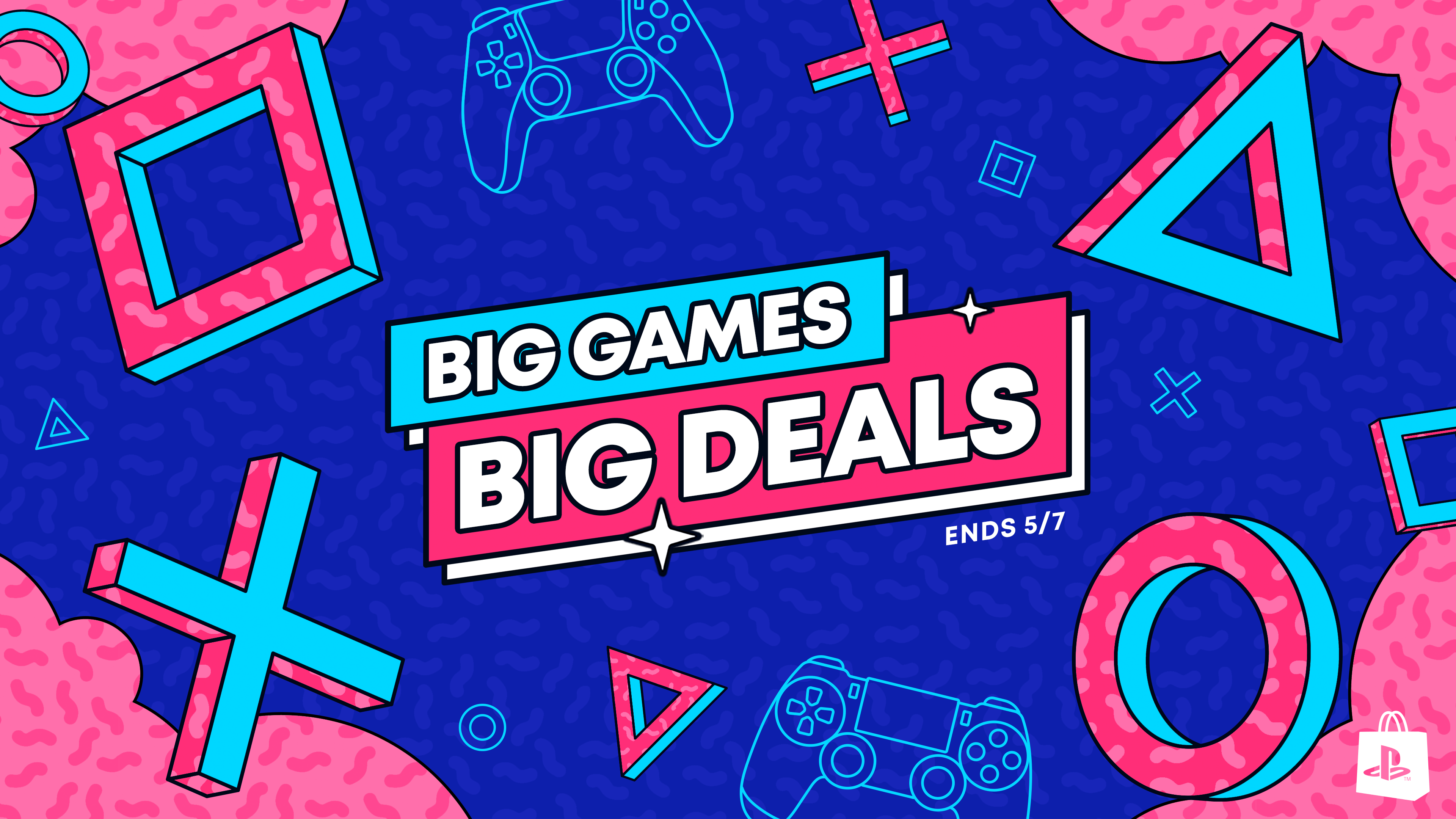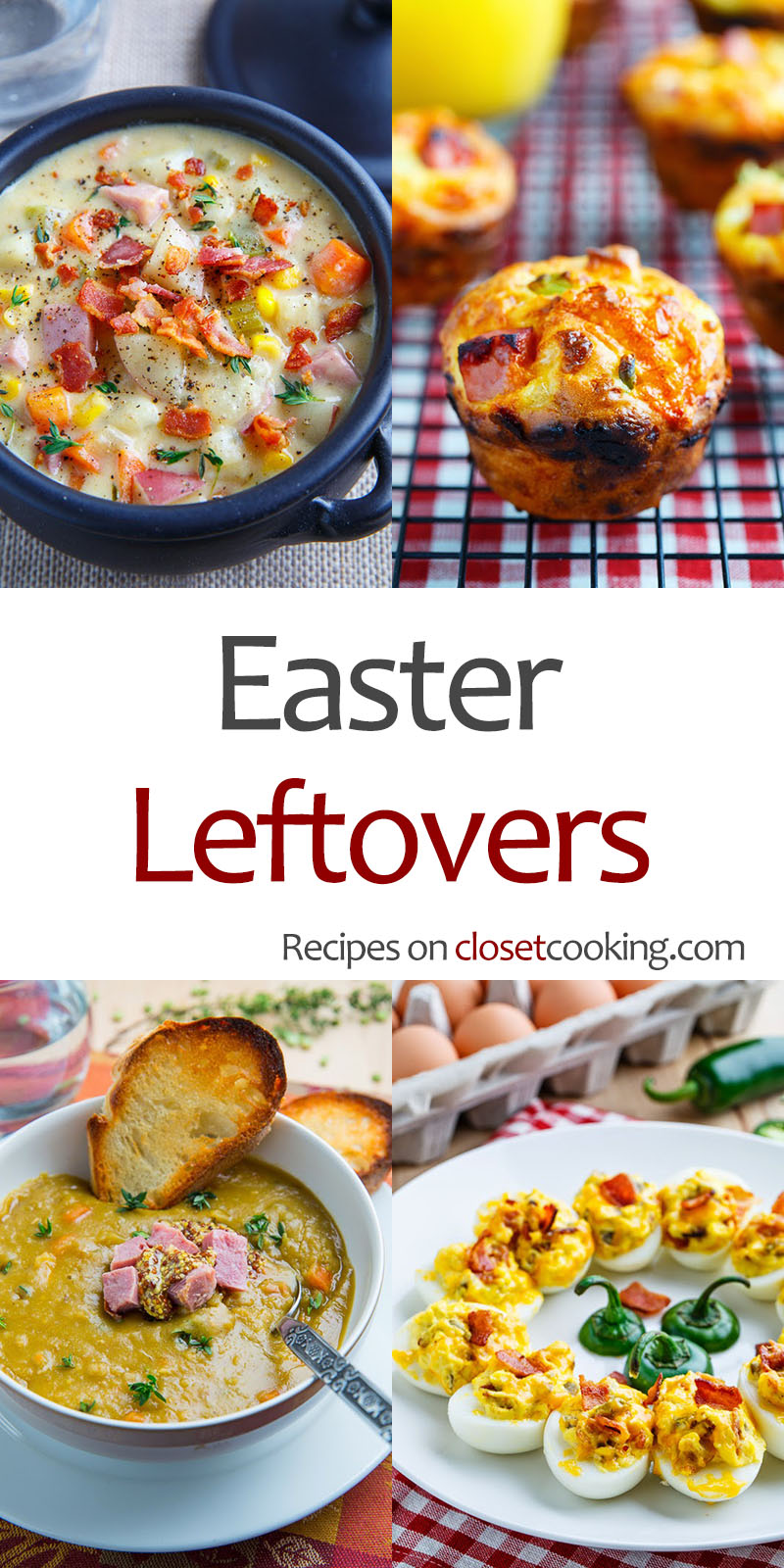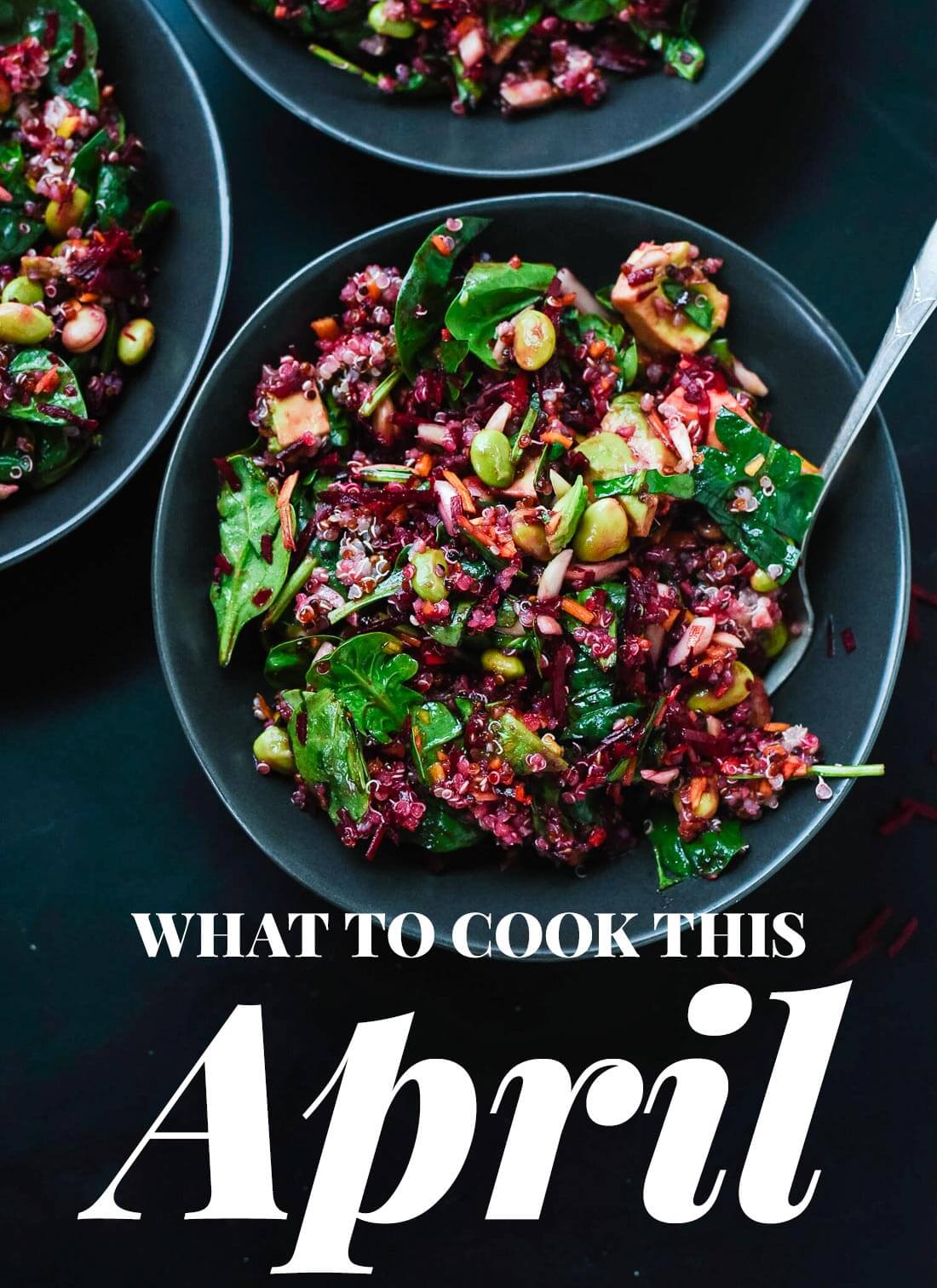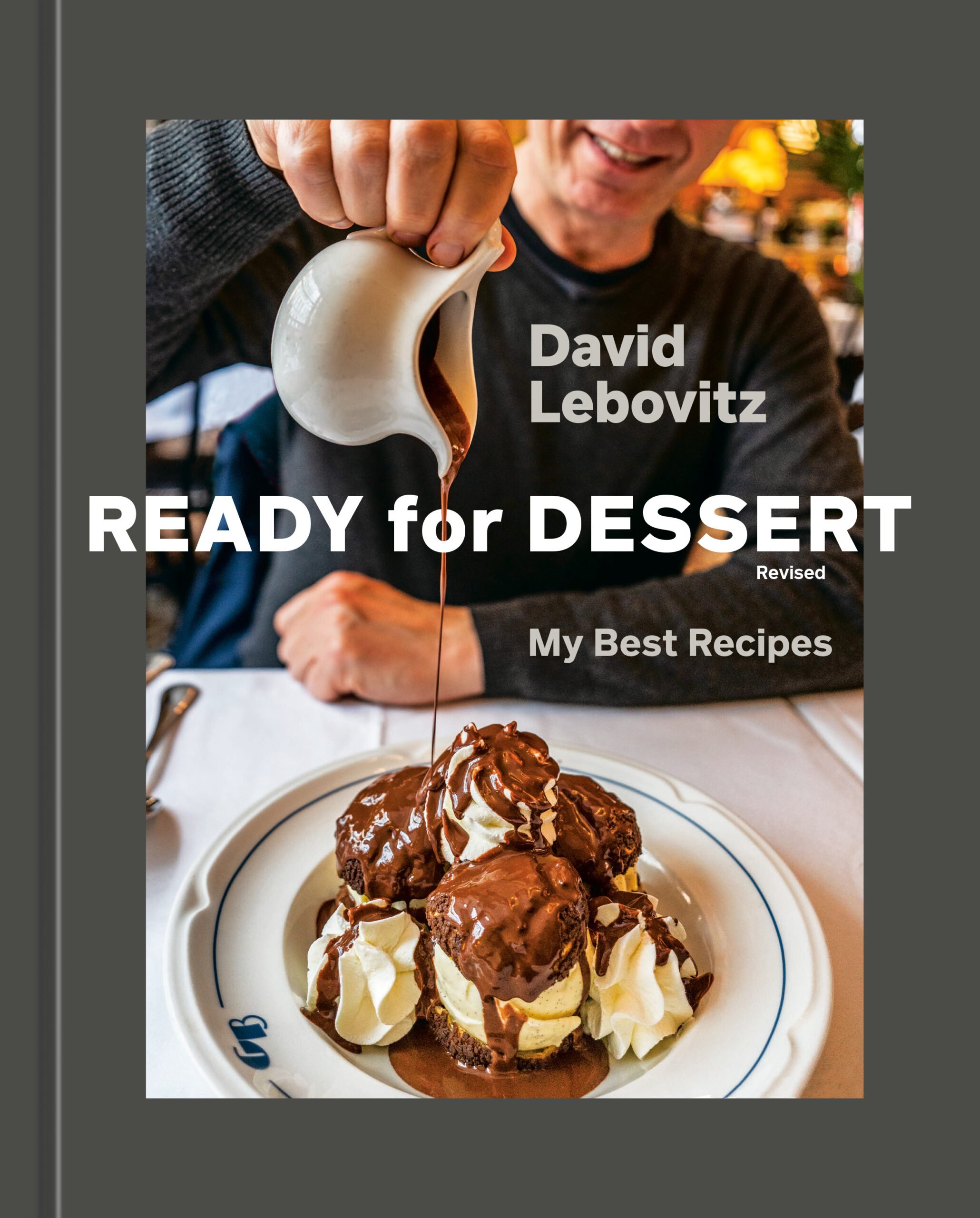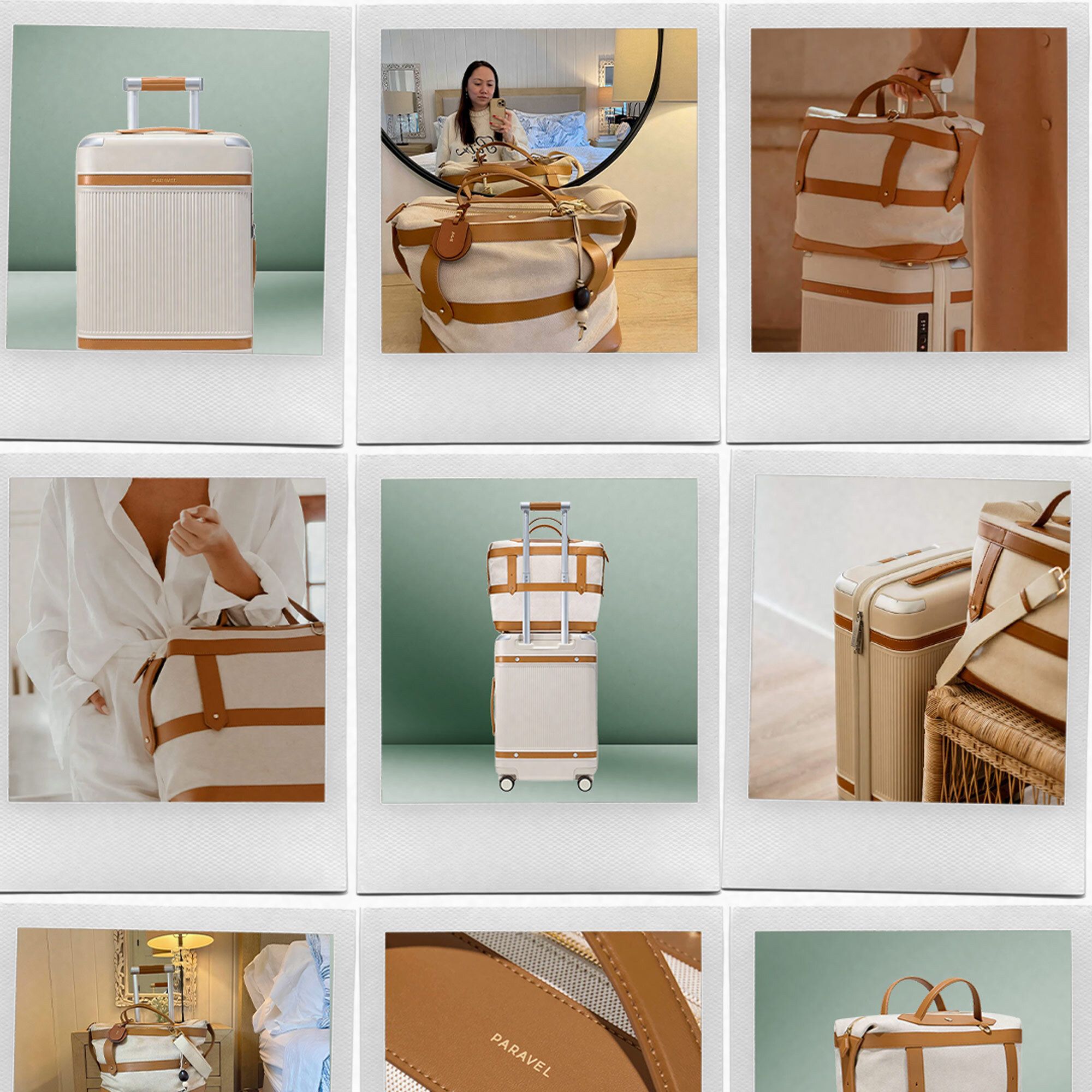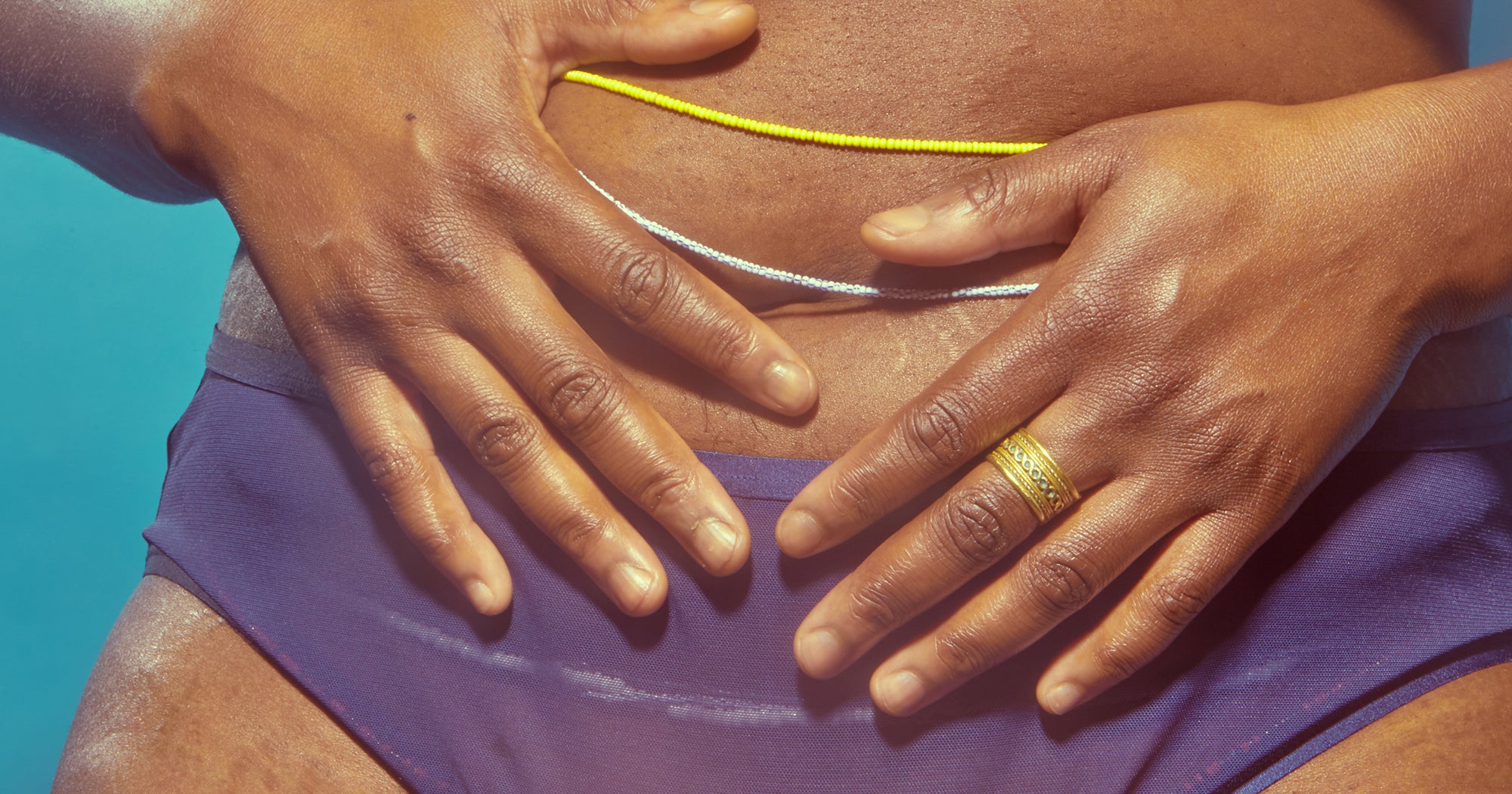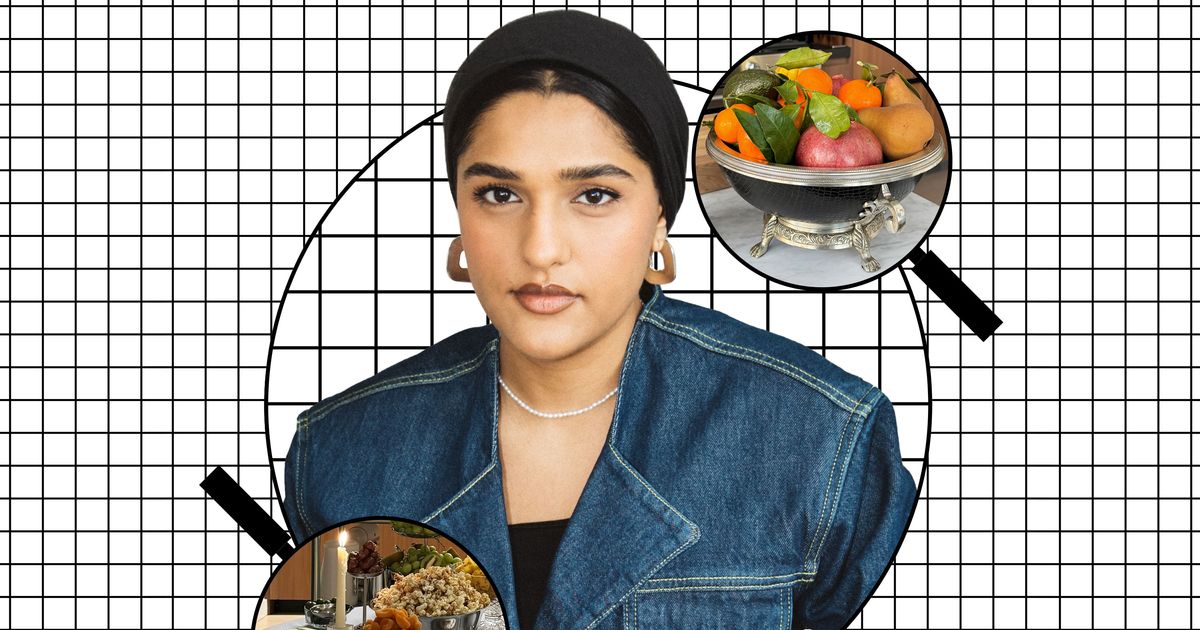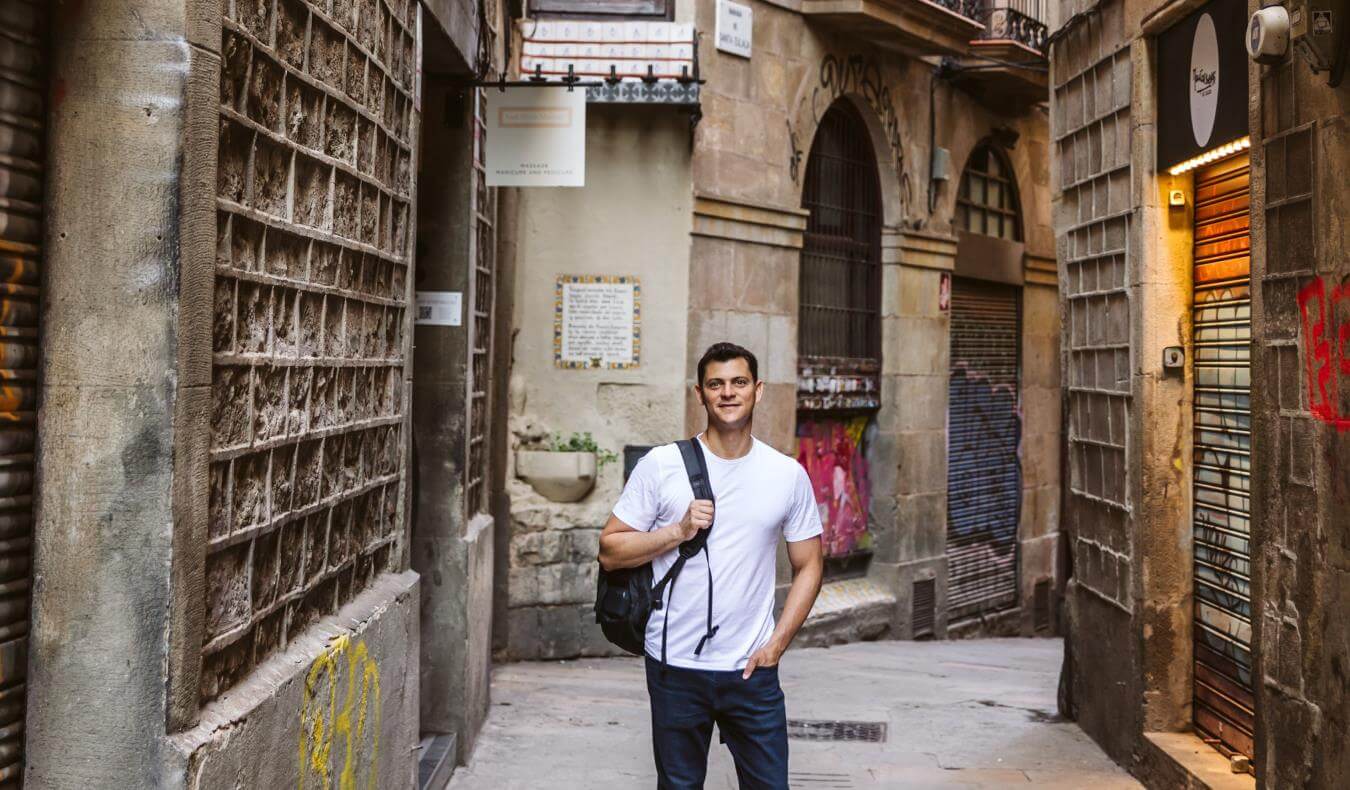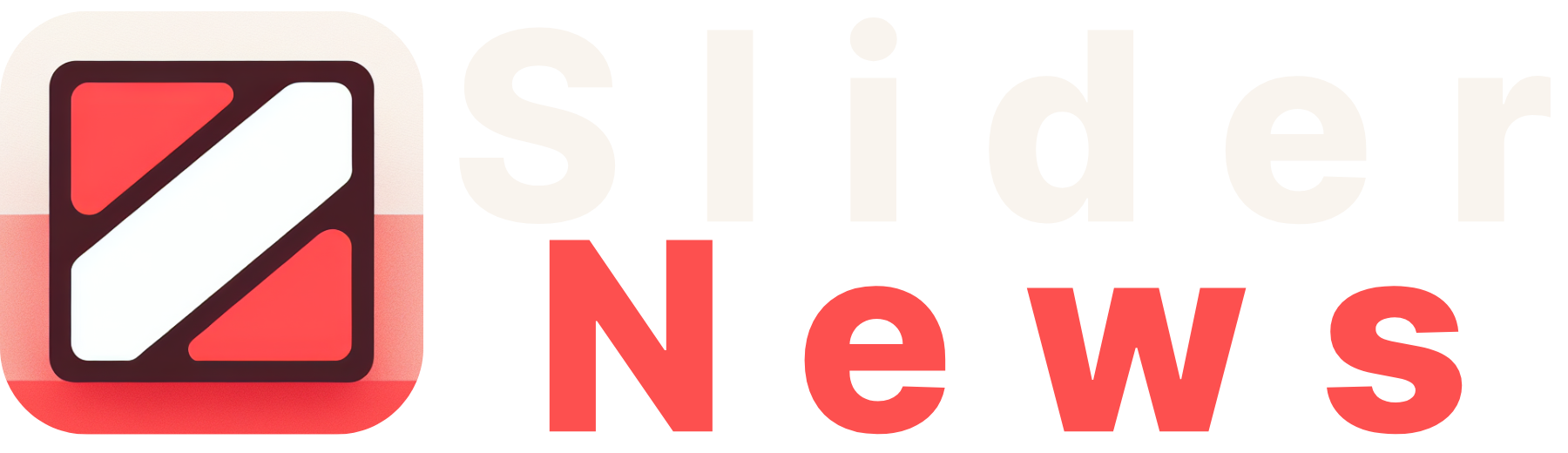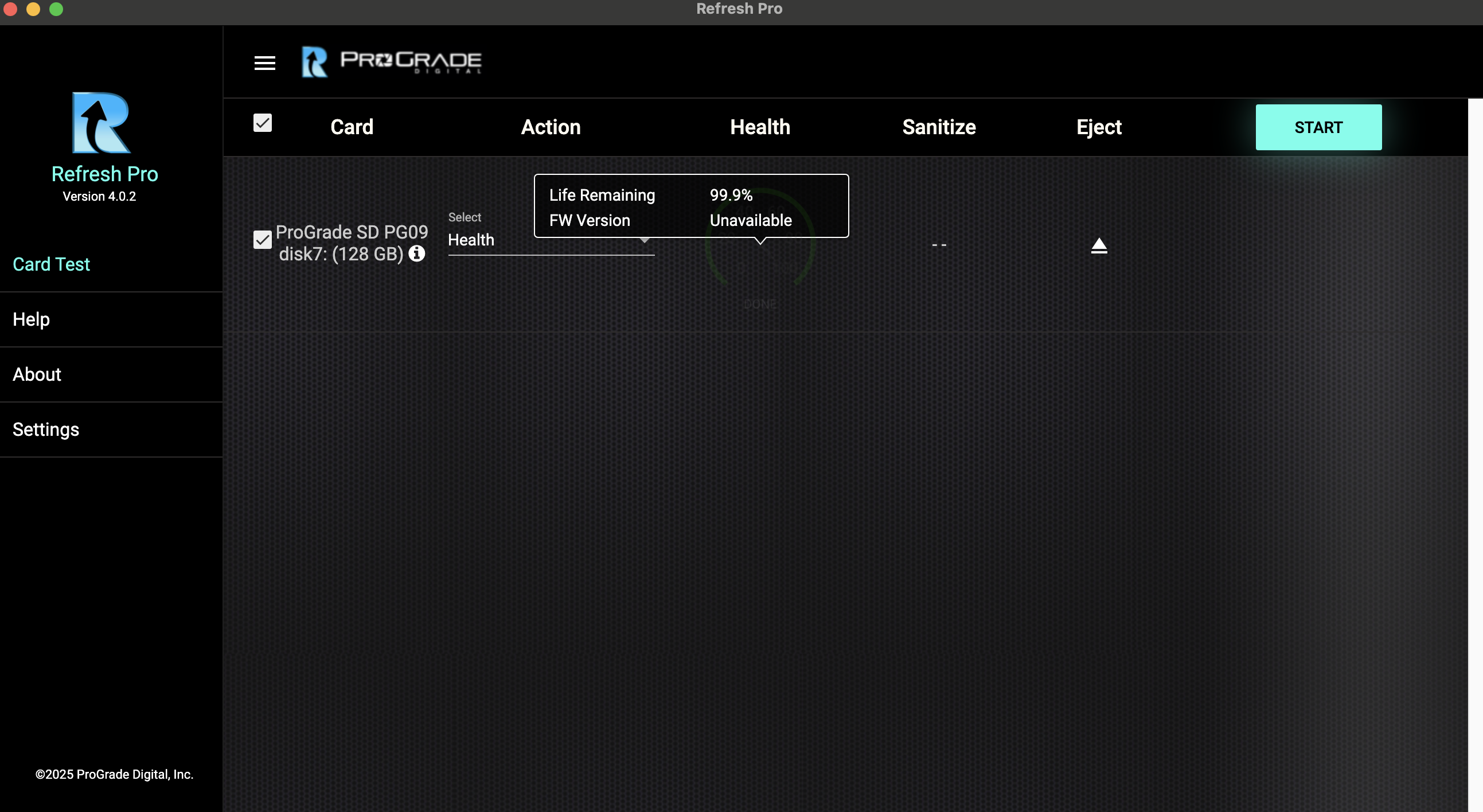How to uninstall VALORANT in 2025: Every working method
Image Credit: UHD Wallpaper TL;DR You can uninstall VALORANT via Windows Settings, Control Panel, or Command Prompt. Riot Vanguard, VALORANT’s anti-cheat software, must be uninstalled before entirely removing the game. Common VALORANT errors like VAN9001 or VAN140 can often be resolved by reinstalling the game. Progress is saved to your Riot account, which means uninstalling … Continued The post How to uninstall VALORANT in 2025: Every working method appeared first on Esports Insider.


TL;DR
- You can uninstall VALORANT via Windows Settings, Control Panel, or Command Prompt.
- Riot Vanguard, VALORANT’s anti-cheat software, must be uninstalled before entirely removing the game.
- Common VALORANT errors like VAN9001 or VAN140 can often be resolved by reinstalling the game.
- Progress is saved to your Riot account, which means uninstalling VALORANT won’t erase your in-game achievements or purchases.
If you’ve been looking for how to uninstall VALORANT, then you’re in the right place. Riot Games’ premier tactical hero shooter has taken the world by storm since its launch more than five years ago. However, its difficult learning curve and challenging gameplay mean it won’t be the right FPS game for everyone, and there’s no shame in returning later. It also gives you opportunities to fix any errors or problems you’ve been having.
Why would you want to uninstall VALORANT?
There are many reasons why you would want to uninstall VALORANT in 2025. As a free-to-play live service game, the shooter often changes as new Seasons (formerly known as Episodes) are introduced. Along with new Agents and Cosmetics, each of these updates also introduces balance changes for the nearly 30 available VALORANT agents in the game; no one wants to log in and see that their favorite character is now worse than before, and that’s a perfectly good reason to shut it off for a while.
Then we get to the fact that a full VALORANT uninstall is a quick and easy process. The game, in its current state, takes up between 20 and 25GB of storage space on your computer’s hard drive, comparable to that of CS2 and Apex Legends. While in isolation, it’s not the biggest shooter on the market, but it could be taking up valuable system space.
Prerequisites before uninstalling VALORANT
Before uninstalling VALORANT, you need to do a couple of things that will make it easier to return to the game later.
Depending on how much you’ve played the game, you’d better make a backup of your system settings and any microtransactions bought with VALORANT points, which will be tied to your Riot Games account.
You’ll also need to uninstall Riot Games’ Vanguard before deleting VALORANT from your computer. Simply put, Vanguard is the company’s sophisticated anti-cheat system, which is needed to ensure a fair and level playing field for all of the 7.5 million monthly users (and counting). It was updated some time ago and added to the system tray, and you can now “Exit Vanguard” and disable it without having to purge it from your PC completely.
You can uninstall it completely by going to “Add or remove programs” in the Search Bar of Windows 11; you’ll find Riot Vanguard under “Apps & features” in the drop-down menu. Then, click “Uninstall” and then follow the Vanguard uninstaller’s prompts from the User Account Control. That’s the easiest way to make sure you’re ready to uninstall VALORANT from your PC.
Method 1 – Uninstall VALORANT via Windows Settings
Arguably, the easiest way to delete VALORANT is to uninstall the game. By following our easy guide, you can remove the title from your computer in just a handful of quick steps until the next time you want to download and play it.
Step-by-step guide to uninstalling VALORANT with Windows Settings
- Open the Settings menu in Windows 11
- Find VALORANT under Apps & Features
- Find VALORANT and then click the blue “Uninstall” button
- Follow the instructions from the dedicated installer
- VALORANT will now be safely removed from your computer
Method 2 – Uninstall VALORANT via Control Panel
If the first method doesn’t work for you, you can try uninstalling VALORANT via Control Panel instead. This method gives you greater control, thanks to directly going through the system administrator’s account. It’s nice and easy, and it works with both Windows 11 and Windows 10, while the previous operating system is still supported.
Step-by-Step Guide to Uninstalling VALORANT with Control Panel
- In Windows 10/11, open the Control Panel by looking for it in the Search Panel
- From the Control Panel, open Programs and then Programs and Features
- Find VALORANT in the drop-down menu
- Right-click on the game and then click the Uninstall prompt
- VALORANT will now be safely removed from your computer
Method 3 – Manually remove VALORANT & Riot Vanguard
If neither of the first two options work for you, then there’s always the method of manually removing VALORANT and Riot Vanguard instead of using Windows Settings or Control Panel to do so. This can be needed if problems with the initial installation cannot be easily repaired.
- Open the Command Prompt as administrator from the Start Menu (or type in CMD)
- From the Command Prompt, type in “sc delete vgc” and press enter
- Then type in “sc delete vgk” and hit enter
- Restart or power off your computer so the changes can take effect
Delete remaining VALORANT files
Lastly, it’s important to go through and double-check the system files to ensure that any trace of VALORANT has been successfully removed if you’ve deleted the game this way.
Uninstalling VALORANT should be straightforward, but look for any leftover files in the folders and delete them, too. Otherwise, they can complicate a reinstall.
Troubleshooting common issues with VALORANT
Now that we know how to delete VALORANT, it’s important to go over a few of the errors and common problems that might require the game’s removal in the first place.
Common error codes you may encounter include:
| VALORANT error code | Message |
|---|---|
| VAN 140 | VALORANT cannot connect to the internet |
| VAN9001 | Secure Boot 2.0 isn’t enabled |
| VAN9002 | Vanguard requires Control Flow Guard enabled |
| VAN9003 | Secure Boot isn’t enabled |
If you see any of these four common VALORANT error codes, then uninstalling and reinstalling the game should fix the problems.
While there may be other workarounds, just cleaning the title and doing a clean install should prevent things from happening again. Sometimes, a game’s update or a Windows update can cause instabilities to happen.
VALORANT reinstallation guide
Installing VALORANT is a fast and straightforward process. It’s easy and quick through Riot Games’ official website. Our quick guide will help you get up and running in no time.
- Go to the VALORANT website
- Click the “Play Now” button on the home screen
- Sign in (or create a new) Riot Games account
- Download the Riot Games Launcher alongside VALORANT
- Use the installer and follow the prompts
- The game will now be re-installed on your computer
Alternative games to play after uninstalling VALORANT
Once you’ve uninstalled VALORANT, there are many other free-to-play and paid competitive shooters you can try out instead, many of which offer a similar level of challenge and reward.
We recommend:
- CS2 for its high skill ceiling, tough combat, and thrilling gameplay
- The Finals for its high-octane team-based destruction
- Apex Legends, which has trios take on other teams in a massive open-world map
The Bottom Line
Uninstalling VALORANT is easy and can help fix a few problems that you may be having with the massively popular shooter.
Whether you’re a seasoned veteran or just looking to take a break for some time, taking the game off your computer can free things up for you. You may be waiting for the next update to rebalance the meta or considering going for an alternative game like CS2 or The Finals.
FAQs
If you’ve tried to uninstall VALORANT via Windows Settings or the Control Panel, then the best case scenario is to do it manually through the Command Menu. Vanguard needs to be removed completely before taking VALORANT off the PC, too.
The easiest way to uninstall VALORANT on Windows 11 is to go through the Windows Settings uninstaller, which you can follow by using our guide.
Using the Command Prompt and inputting “sc delete vgc” and “sc delete vgk” will manually delete VALORANT from your computer.
You can reinstall VALORANT by going to the dedicated website, making (or signing in with) a Riot Games account, and then following the prompts from the dedicated installer.
No, you will not lose your progress if you uninstall VALORANT. Progression is tied to your Riot Games account, but you should back up any local files before purging the program from your PC.
References
- https://playvalorant.com (PlayValorant)
The post How to uninstall VALORANT in 2025: Every working method appeared first on Esports Insider.


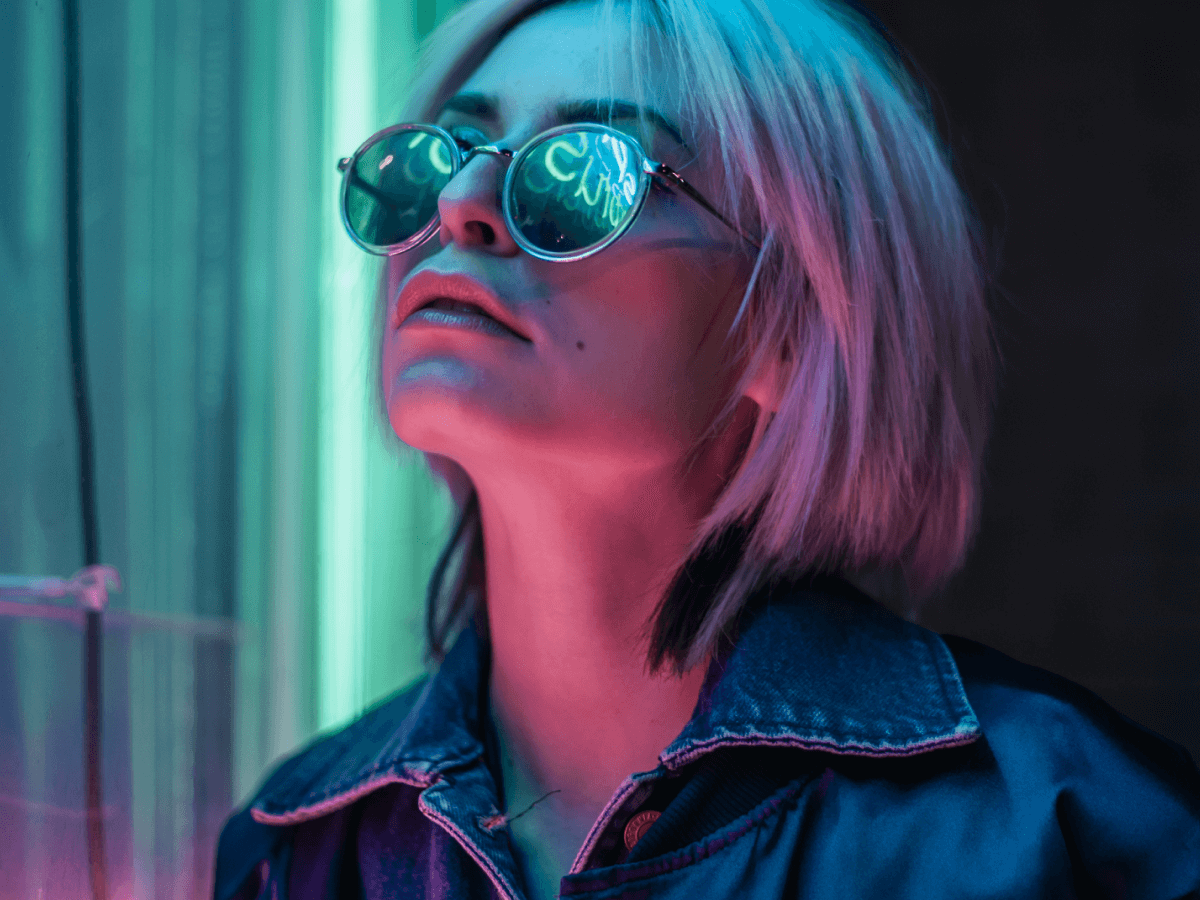

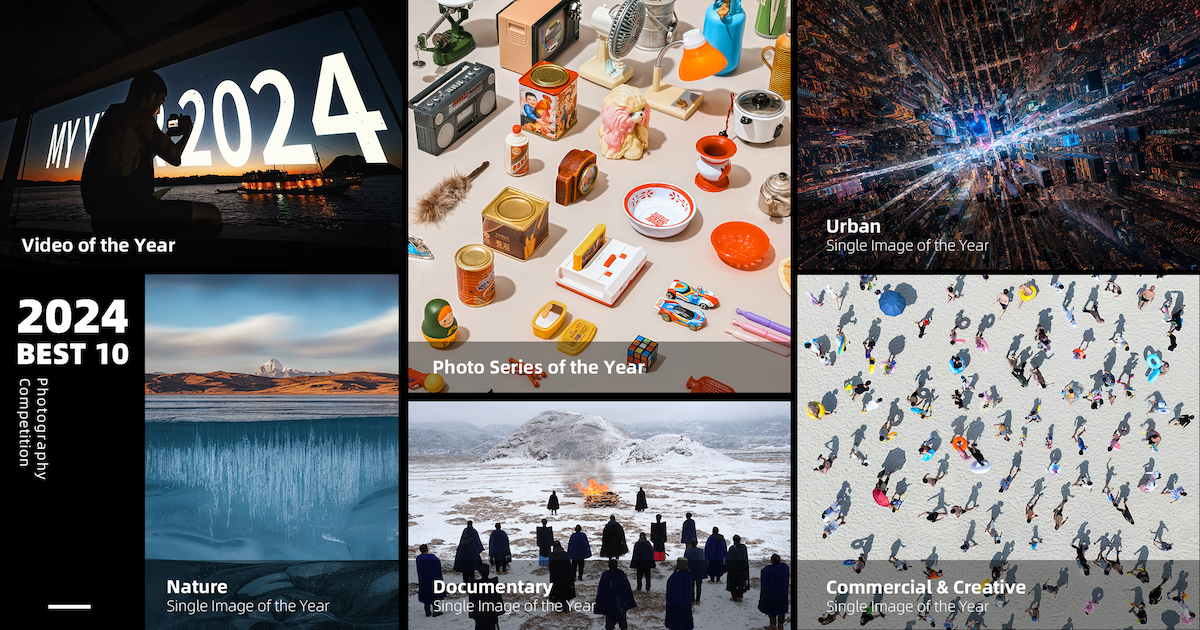












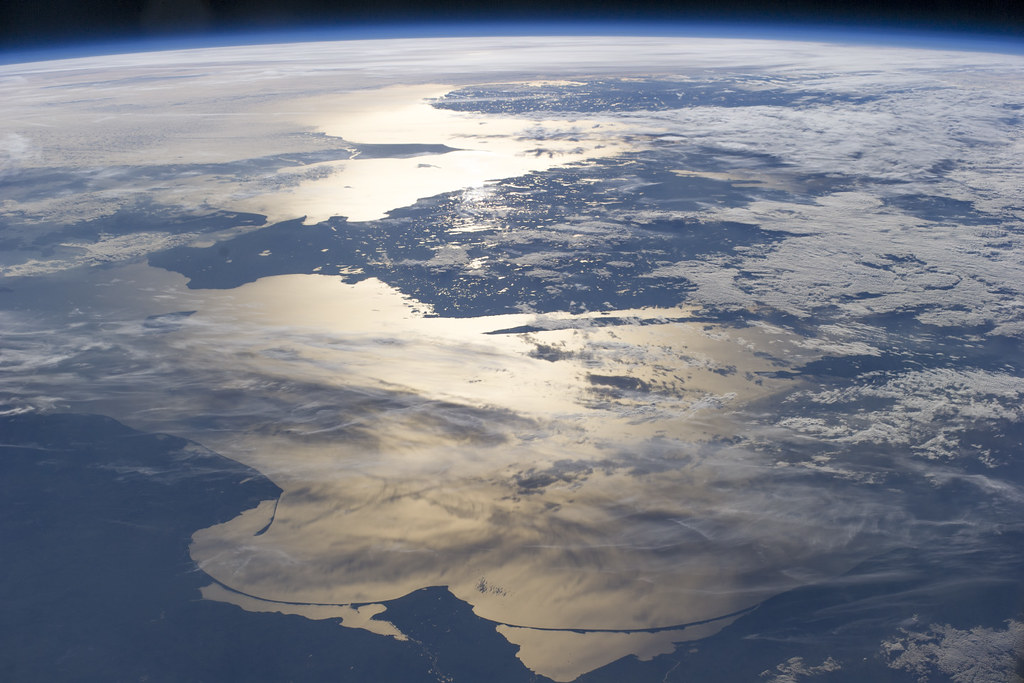
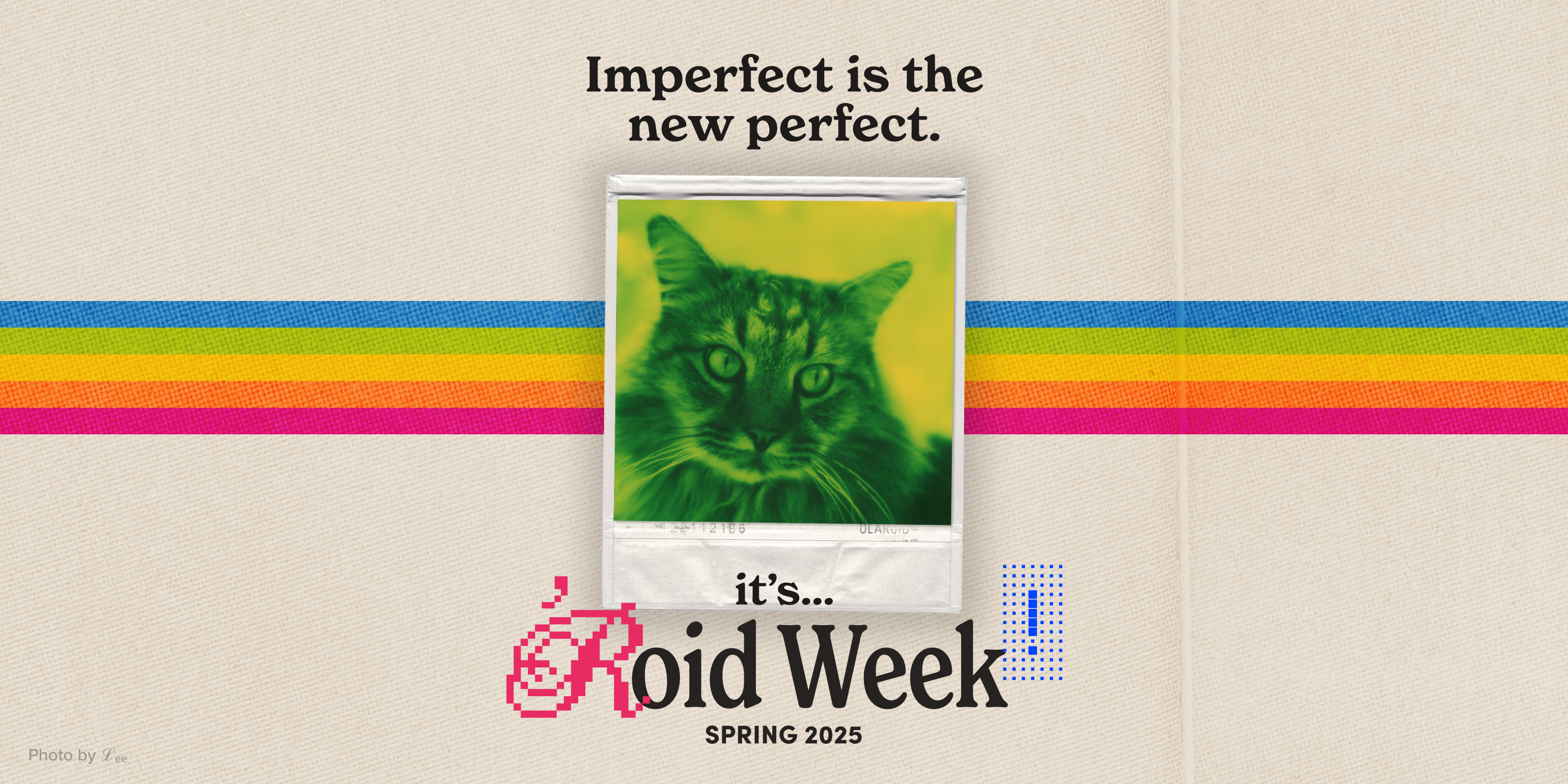









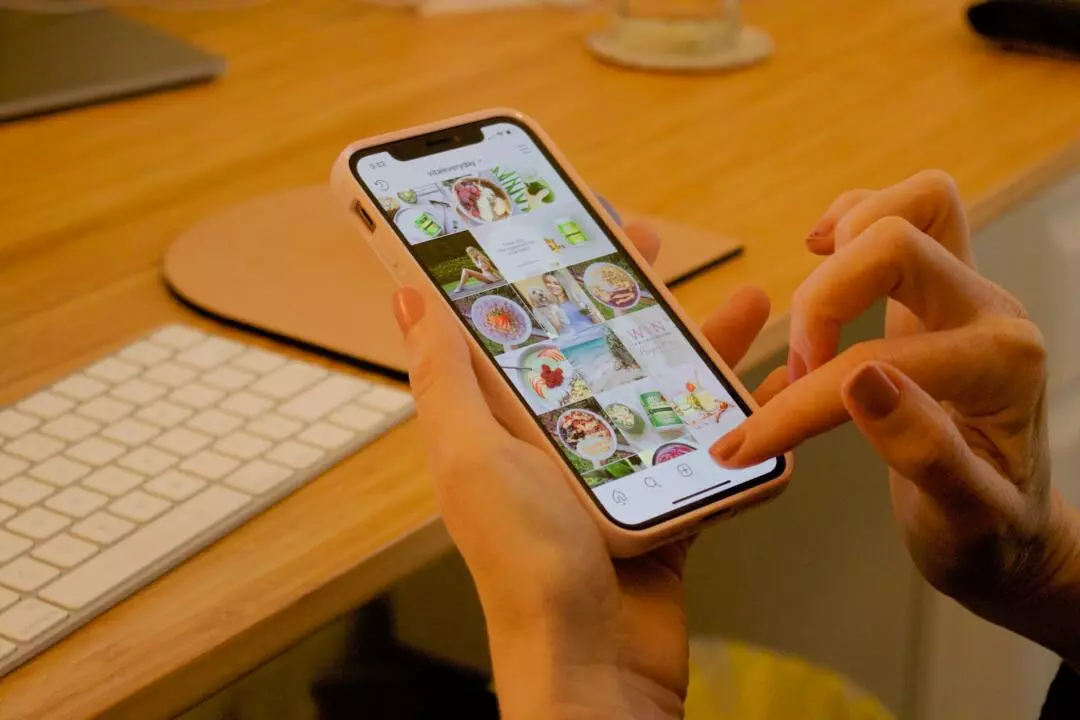


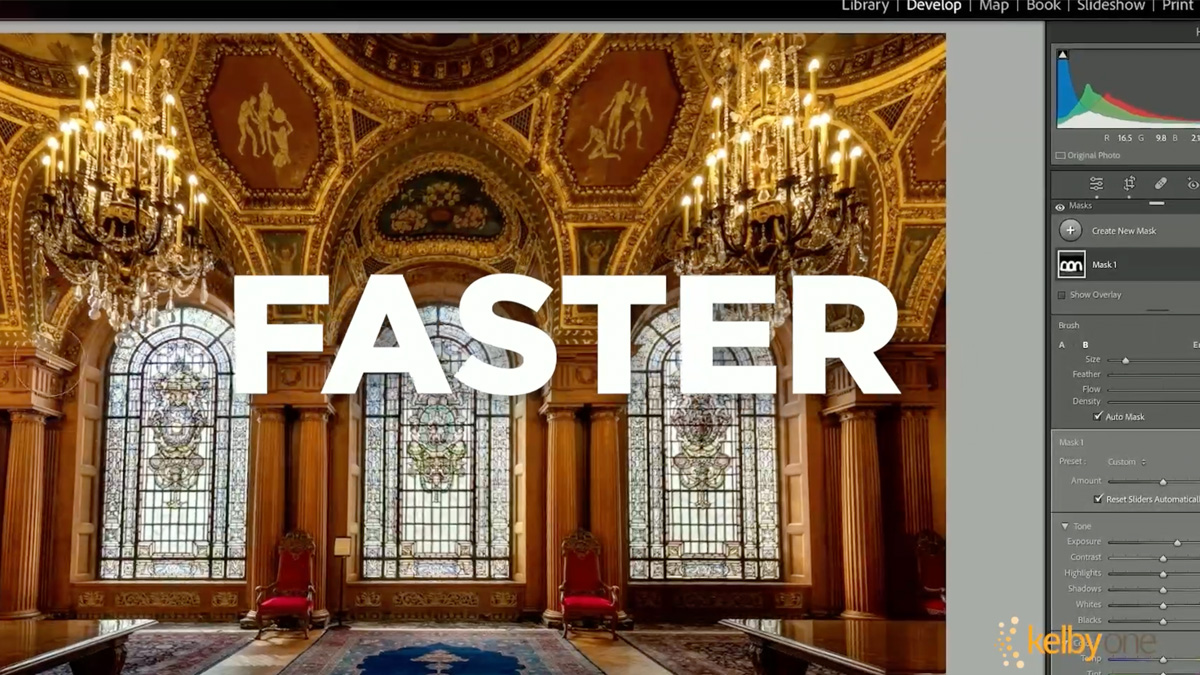


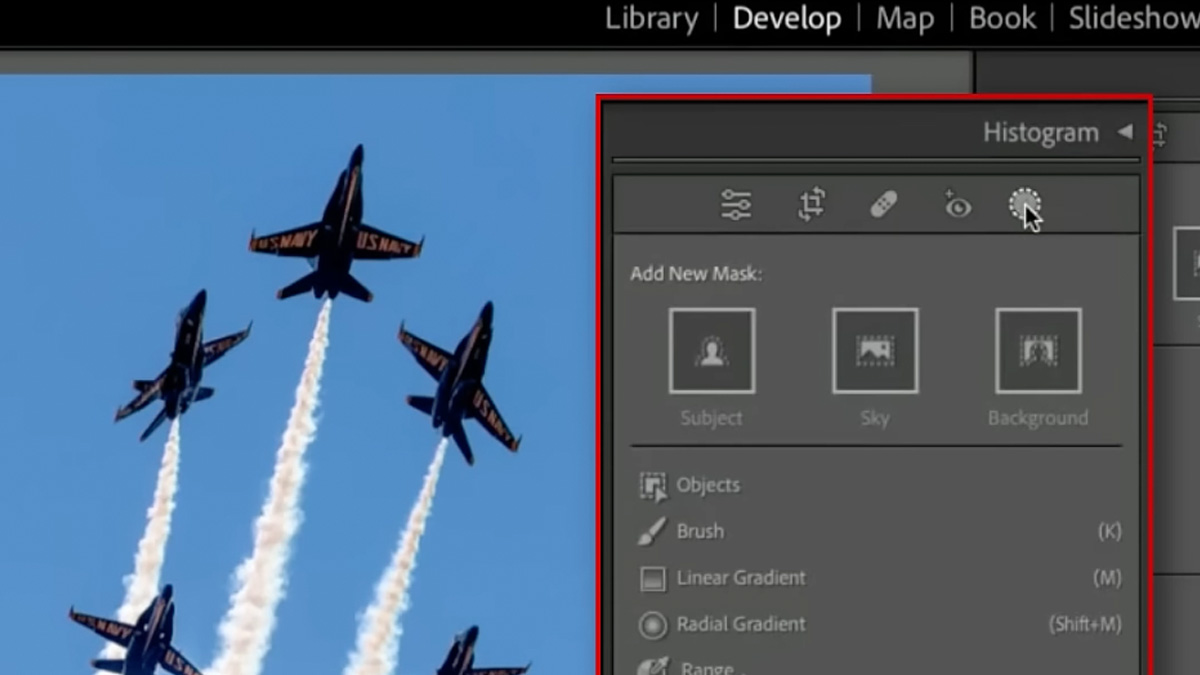

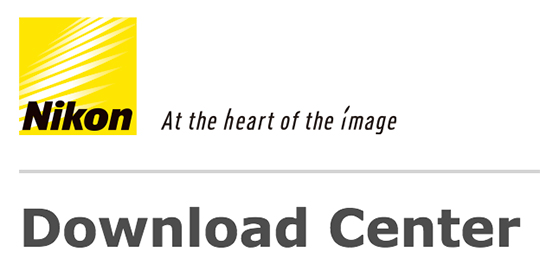





















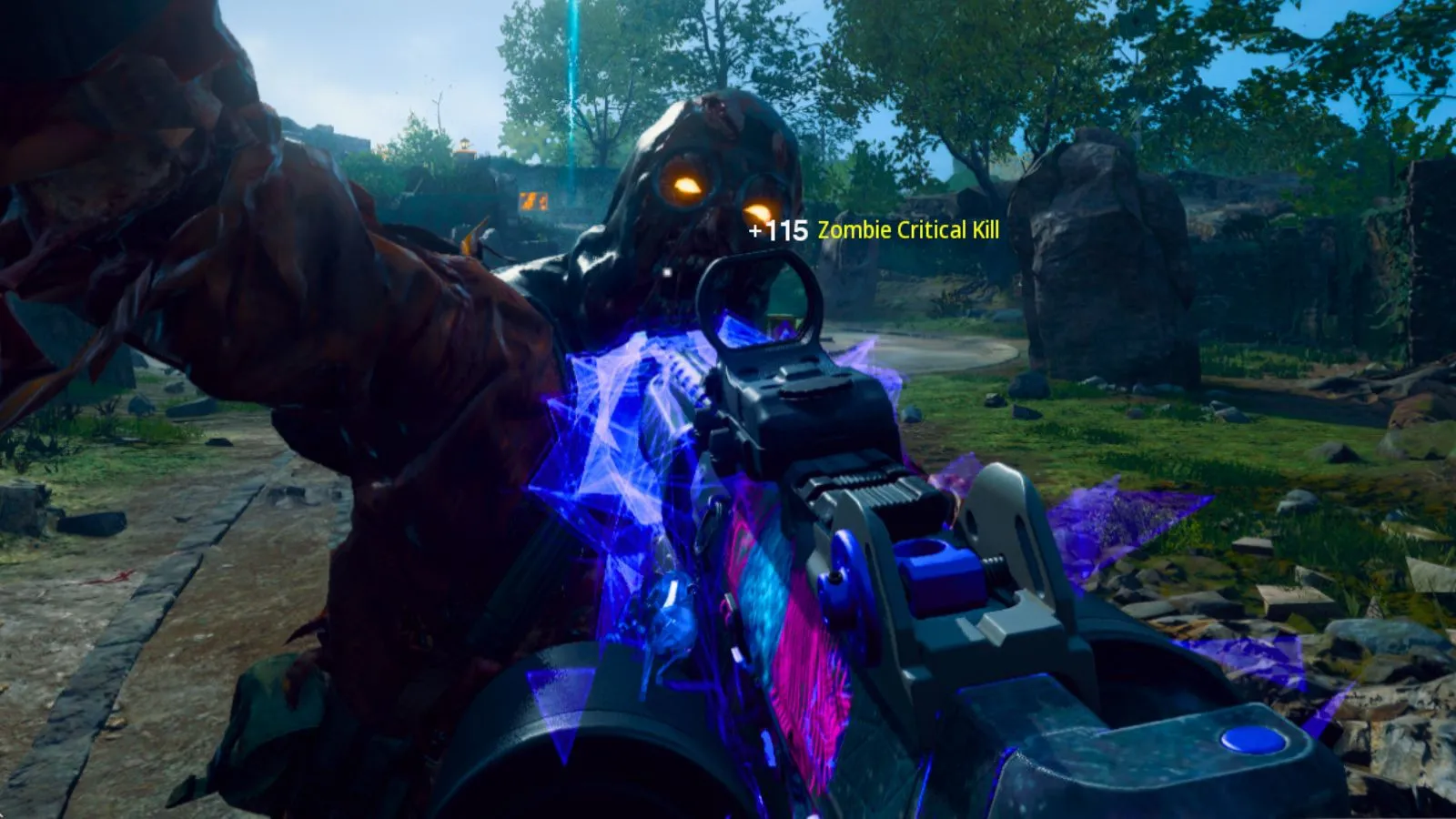
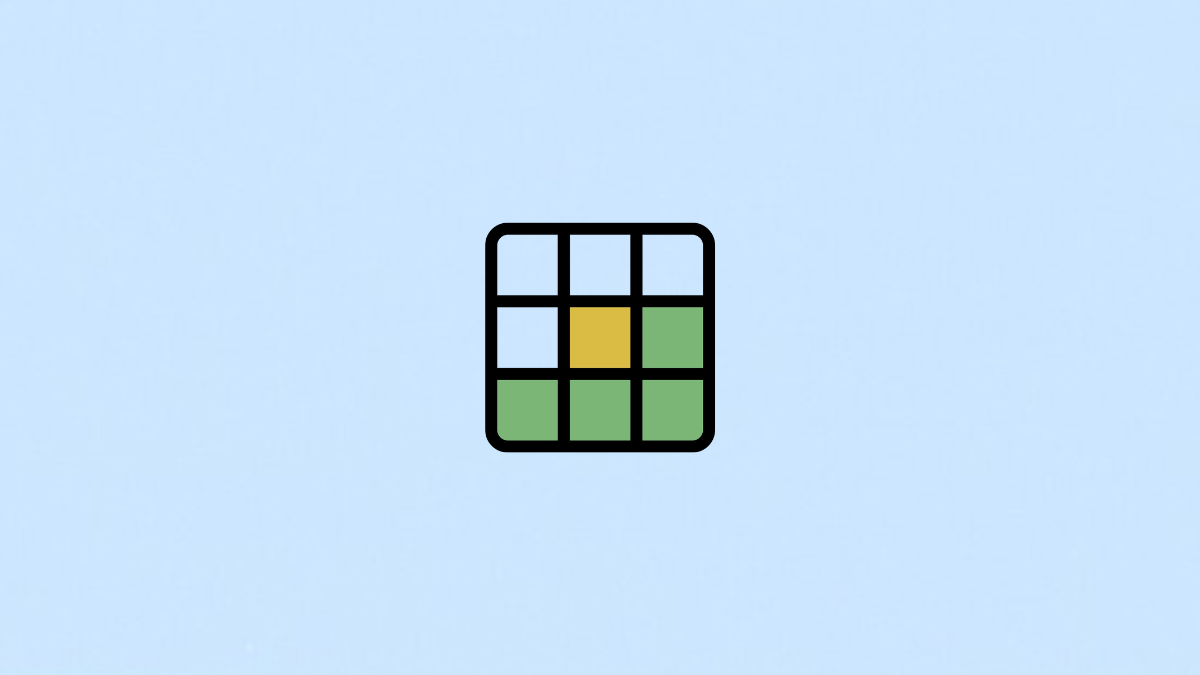
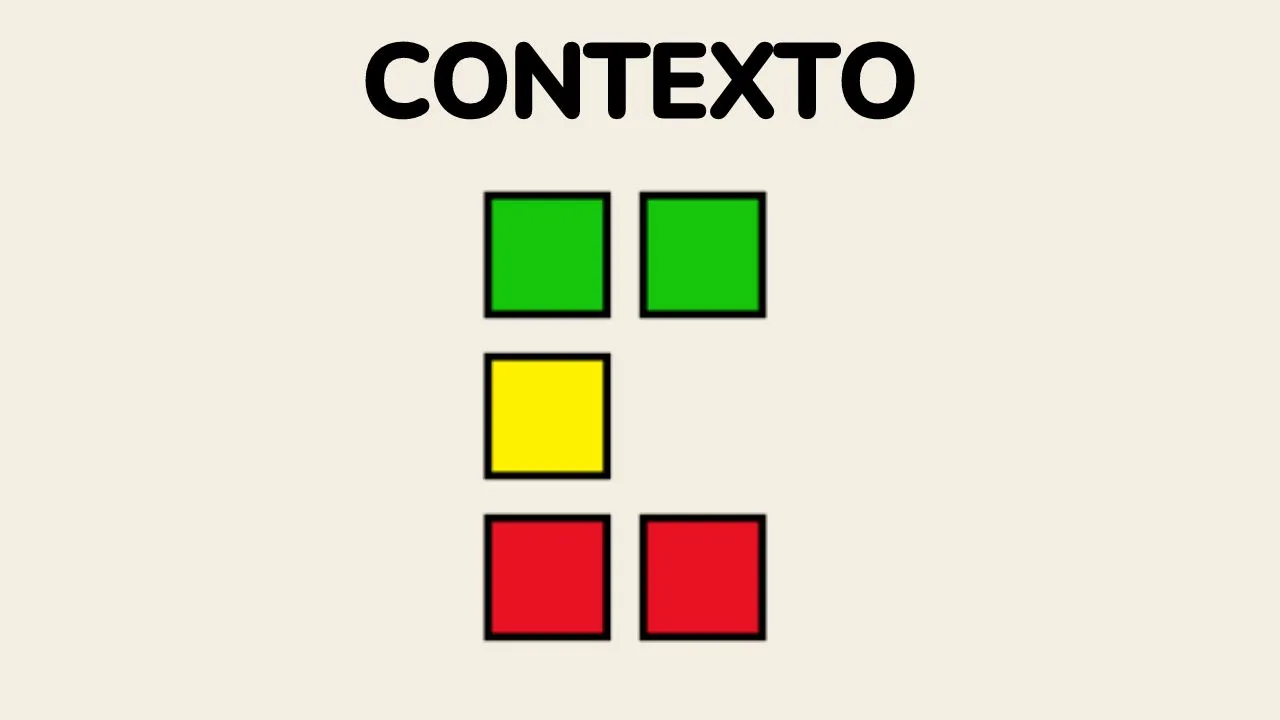


-Classic-Nintendo-GameCube-games-are-coming-to-Nintendo-Switch-2!-00-00-13.png?width=1920&height=1920&fit=bounds&quality=70&format=jpg&auto=webp#)